How to Accurately Track Google Analytics Custom Funnels (in Minutes)
How to Accurately Track Google Analytics Custom Funnels (in Minutes)
How to Accurately Track Google Analytics Custom Funnels (in Minutes)
Are you using a Google Analytics custom funnel to track your customer journey? If not, you could be leaving tons of conversions on the table.
With all the data you collect with Google Analytics (GA), you can start to map out how people go from reaching your website to making a purchase. Then, you can start optimizing each part of your funnel to make sure you’re bringing in as many new customers as possible.
Sounds simple, right?
The problem is that the reality of your customer journey is usually far more than getting them from Point A to Point B. Usually, they need to get through several interactions with your brand before pulling out their credit card.
Nonetheless, you still need to be tracking each major stop along your customer journey roadmap.
That’s why, today, I’m excited to teach you how to make a simple Google Analytics custom funnel with Metrics Watch. You can set this funnel up in a matter of minutes and get all the data you need on your customer journey sent directly to your email inbox.
But before we dive into the tutorial, let’s look at why you need to track your sales and marketing funnel in the first place.
Why You Need Track Your Custom Funnel
I’m a big fan of data. That’s not exactly “breaking news.”
But the reason I like data is that, more often than not, it’s so much more reliable than using your intuition to make decisions–at least when it comes to your business.
If we’re talking about love, travel plans, or personal hobbies, then sure… go with your gut.
If you’re trying to figure out the best way to get customers to sign up for your product or services, though? I’ll take data over guess-work any day of the week.
And as we’ve already discussed in a previous article, key performance indicators (KPIs) are always better than basic metrics. I recommend checking that article out if you haven’t already.
That’s because metrics are neutral. They just give you a number but don’t clarify if that number is good or bad for your business. On the other hand, KPIs are the total opposite: they have a hard cut-off for which numbers are good and which ones aren’t.
So if you already have your KPIs, why do you need to track your custom funnel in Google Analytics? There are a few reasons, but here’s the one we’ll briefly discuss today:
Funnels give you more insights than individual goals.
Again, the great thing about KPIs is that they let you know how well a specific piece of your funnel is working or, more importantly, if it needs improvement.
So, for example, let’s say one of your KPIs is how many people download your eBook when they visit your site. Your website gets 50,000 sessions per month, and you want at least 1% of those sessions to turn into eBook downloads.
As you look at your data for last month, you see that you had 517 eBook downloads, exceeding your 1% goal.
Great! But what next?
That KPI is useful to track, but it won’t pay the bills. As you already know, free eBook downloads don’t translate into direct sales. You now need to set up a new KPI to see how many of those eBook subscribers become customers.
Now, in a perfect world, all of your KPIs would work perfectly together. When one increases, the other does as well. Your customer journey would have two, maybe three pivotal moments before the purchase, and you’d get tons of repeat business with loads of passive income flooding your bank account.
But it’s not a perfect world.
Which means you need to use custom funnels to start untangling the mess. As you track each of your KPIs individually, you want to see how they affect one another and your overall bottom line.
Are different lead magnets getting more customers than others? Do your social posts have low click-through rates but higher conversions from the people they attract? Or are tons of people opening your emails each week but not taking any further action?
Each step of your customer journey will affect the next several steps that come after it. And you can only know how to optimize this journey by tracking all of your KPIs with a custom funnel in Google Analytics.
Fortunately, that’s where Metrics Watch has made things super easy. And now, I’m going to show you how you can use Metrics Watch to create a Google Analytics custom funnel in a matter of minutes.
Don’t have an account with Metrics Watch yet? Not a problem. You can sign up free (no credit card required) for a 2-week free trial!
How to Create a Custom Funnel With Metrics Watch
Once you’re set up with your Metrics Watch account, head over to the right-hand side menu and click Google Analytics » Custom Funnel:

Then drag and drop the funnel widget into your report. You can give this widget any name you’d like that helps keep you–and your team or clients–organized:

From there, click on the pencil and paper icon to edit your funnel widget:

Now you can build your funnel. For today’s tutorial, we’ll create a standard funnel with just a few steps:
Visitors come to the site
Visitors sign up for a lead magnet
Visitors purchase the product
Keep in mind that you can create as many steps as you’d like for your custom Google Analytics funnel. You can also create as many custom funnels in your Metrics Watch report as you need to.
We’ll name the first step Visitors:

This will refer to the number of sessions the website has had. You can give each step a name with the left-hand side field box and assign the metric you want to be included on the right:
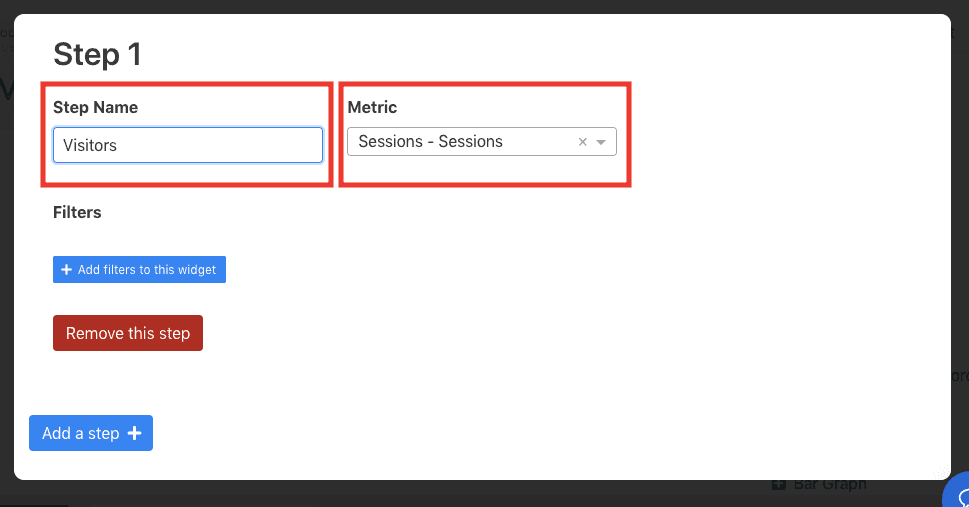
When you’ve completed your setup for step one, click Add Step:

And now, just as easily as you did with your first step, you can create the second step of your funnel. For example, let’s say that you have a specific goal set up in Google Analytics when people sign up for your lead magnet.
You could then name your goal, Signed up for lead magnet on the left, and find the goal from the drop-down menu on the right. Once you’ve finished configuring step two, click Add Step:
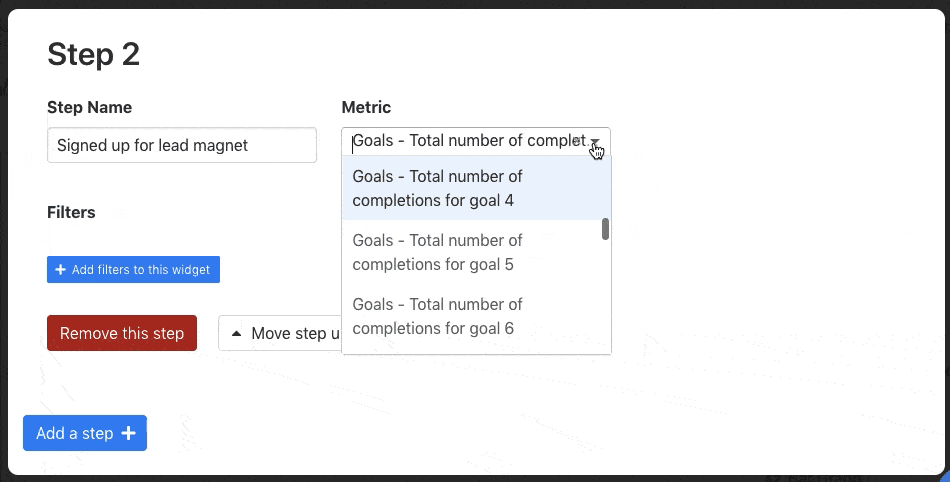
Now you can finish by figuring out how many people went from downloading your lead magnet to purchasing your product.
Again, all you need to do is fill in the name on the left-hand side and find your conversion goal on the right from the drop-down menu:

And it really is as easy as that! You can set up a custom Google Analytics funnel in a matter of minutes regardless of how many steps your funnel has.
But before we wrap up this tutorial, let’s take a look at how we can take things one step further by adding filtering options to each step.
Add Filters to Your Custom GA Funnel Steps
One of the best features of the Google Analytics custom funnel widget is the filters. Let’s look at a couple of ways filters help you get the data you need from your custom funnels.
Going back to the simplified funnel we just built, let’s add a filter to Step 1. To do so, click + Add filters to this widget:

Now you have a drop-down menu with tons of filter options. For this first step, let’s say we wanted to filter our site’s traffic by a specific country. We would select Geography - Country, leave the next field as Matches and type in the country we want to filter for:
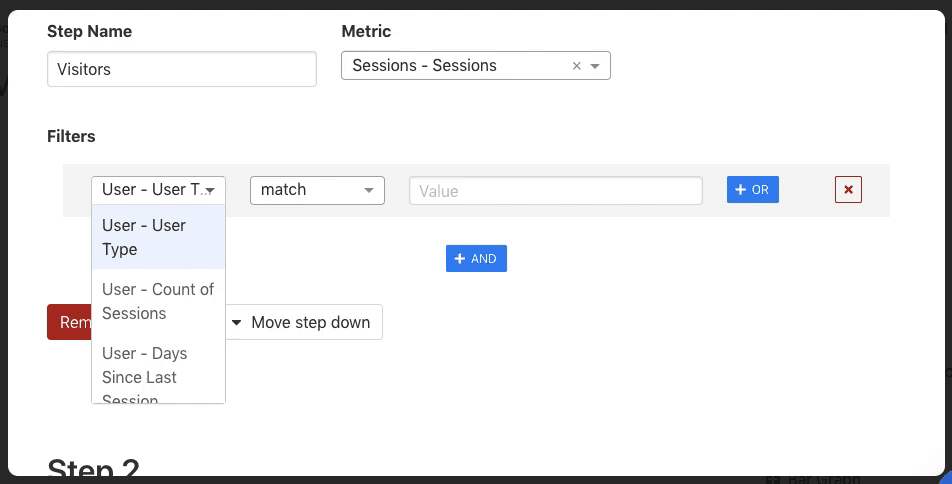
Ok, but let’s go a bit further.
At step two of our custom funnel, we used a conversion goal. In some cases, though, you may be using an event to track a KPI. In that case, you could add a filter (or filters) to that event to get as specific with your data as possible.
So let’s say you have an event to track when someone downloads your eBook specifically from a popup on your site (rather than from an inline campaign or sidebar form).
You could set up your filters like so:
Event category matches “eBook”
Event action matches “submit form”
Event label matches popup
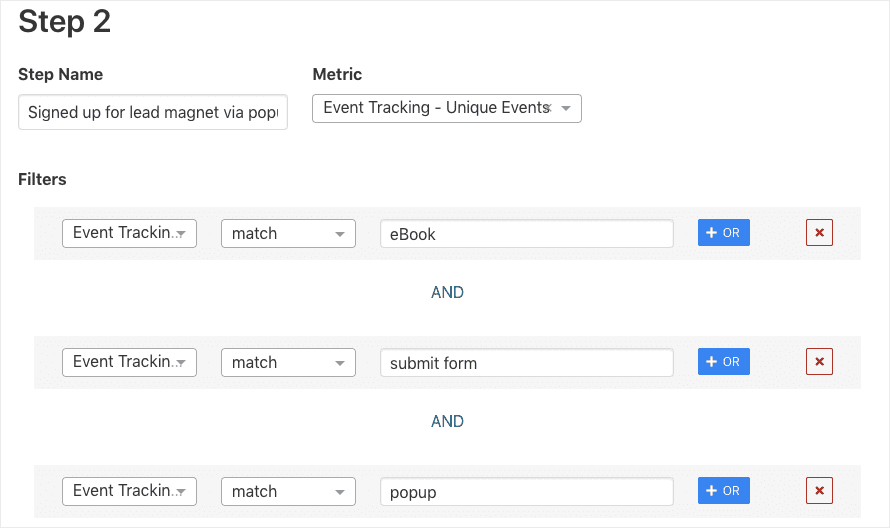
As long as those events are correctly set up in Google Analytics, you can easily pull this data to be automatically sent to your inbox each day, week, or month.
Again, these are just a few simple examples of filters you can set up. You’ve got tons of options to choose from.
That’s actually why I decided to give Metrics Watch a 2-week free trial for users with no credit card required. I wanted to make sure users could test out the marketing reports for their own needs before committing.
That way, you can see if you can build the right custom report with Google Analytics for your team or clients.
I hope you found this post helpful. If so, I recommend checking out the following related articles:
These resources have everything you need to make better, data-driven decisions about your business.
Ready to start building marketing reports in a matter of minutes? Sign up for your free 2-week trial with Metrics Watch (no credit card required).
Are you using a Google Analytics custom funnel to track your customer journey? If not, you could be leaving tons of conversions on the table.
With all the data you collect with Google Analytics (GA), you can start to map out how people go from reaching your website to making a purchase. Then, you can start optimizing each part of your funnel to make sure you’re bringing in as many new customers as possible.
Sounds simple, right?
The problem is that the reality of your customer journey is usually far more than getting them from Point A to Point B. Usually, they need to get through several interactions with your brand before pulling out their credit card.
Nonetheless, you still need to be tracking each major stop along your customer journey roadmap.
That’s why, today, I’m excited to teach you how to make a simple Google Analytics custom funnel with Metrics Watch. You can set this funnel up in a matter of minutes and get all the data you need on your customer journey sent directly to your email inbox.
But before we dive into the tutorial, let’s look at why you need to track your sales and marketing funnel in the first place.
Why You Need Track Your Custom Funnel
I’m a big fan of data. That’s not exactly “breaking news.”
But the reason I like data is that, more often than not, it’s so much more reliable than using your intuition to make decisions–at least when it comes to your business.
If we’re talking about love, travel plans, or personal hobbies, then sure… go with your gut.
If you’re trying to figure out the best way to get customers to sign up for your product or services, though? I’ll take data over guess-work any day of the week.
And as we’ve already discussed in a previous article, key performance indicators (KPIs) are always better than basic metrics. I recommend checking that article out if you haven’t already.
That’s because metrics are neutral. They just give you a number but don’t clarify if that number is good or bad for your business. On the other hand, KPIs are the total opposite: they have a hard cut-off for which numbers are good and which ones aren’t.
So if you already have your KPIs, why do you need to track your custom funnel in Google Analytics? There are a few reasons, but here’s the one we’ll briefly discuss today:
Funnels give you more insights than individual goals.
Again, the great thing about KPIs is that they let you know how well a specific piece of your funnel is working or, more importantly, if it needs improvement.
So, for example, let’s say one of your KPIs is how many people download your eBook when they visit your site. Your website gets 50,000 sessions per month, and you want at least 1% of those sessions to turn into eBook downloads.
As you look at your data for last month, you see that you had 517 eBook downloads, exceeding your 1% goal.
Great! But what next?
That KPI is useful to track, but it won’t pay the bills. As you already know, free eBook downloads don’t translate into direct sales. You now need to set up a new KPI to see how many of those eBook subscribers become customers.
Now, in a perfect world, all of your KPIs would work perfectly together. When one increases, the other does as well. Your customer journey would have two, maybe three pivotal moments before the purchase, and you’d get tons of repeat business with loads of passive income flooding your bank account.
But it’s not a perfect world.
Which means you need to use custom funnels to start untangling the mess. As you track each of your KPIs individually, you want to see how they affect one another and your overall bottom line.
Are different lead magnets getting more customers than others? Do your social posts have low click-through rates but higher conversions from the people they attract? Or are tons of people opening your emails each week but not taking any further action?
Each step of your customer journey will affect the next several steps that come after it. And you can only know how to optimize this journey by tracking all of your KPIs with a custom funnel in Google Analytics.
Fortunately, that’s where Metrics Watch has made things super easy. And now, I’m going to show you how you can use Metrics Watch to create a Google Analytics custom funnel in a matter of minutes.
Don’t have an account with Metrics Watch yet? Not a problem. You can sign up free (no credit card required) for a 2-week free trial!
How to Create a Custom Funnel With Metrics Watch
Once you’re set up with your Metrics Watch account, head over to the right-hand side menu and click Google Analytics » Custom Funnel:

Then drag and drop the funnel widget into your report. You can give this widget any name you’d like that helps keep you–and your team or clients–organized:

From there, click on the pencil and paper icon to edit your funnel widget:

Now you can build your funnel. For today’s tutorial, we’ll create a standard funnel with just a few steps:
Visitors come to the site
Visitors sign up for a lead magnet
Visitors purchase the product
Keep in mind that you can create as many steps as you’d like for your custom Google Analytics funnel. You can also create as many custom funnels in your Metrics Watch report as you need to.
We’ll name the first step Visitors:

This will refer to the number of sessions the website has had. You can give each step a name with the left-hand side field box and assign the metric you want to be included on the right:
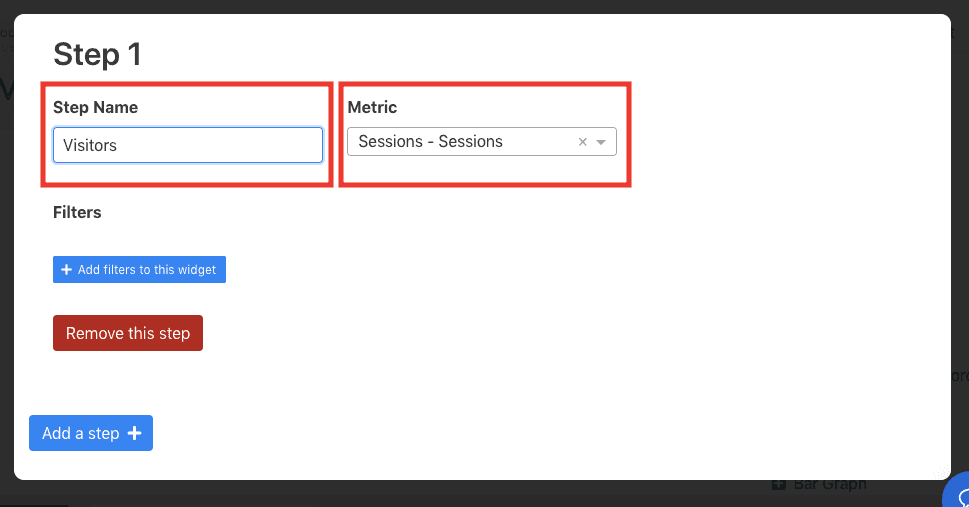
When you’ve completed your setup for step one, click Add Step:

And now, just as easily as you did with your first step, you can create the second step of your funnel. For example, let’s say that you have a specific goal set up in Google Analytics when people sign up for your lead magnet.
You could then name your goal, Signed up for lead magnet on the left, and find the goal from the drop-down menu on the right. Once you’ve finished configuring step two, click Add Step:
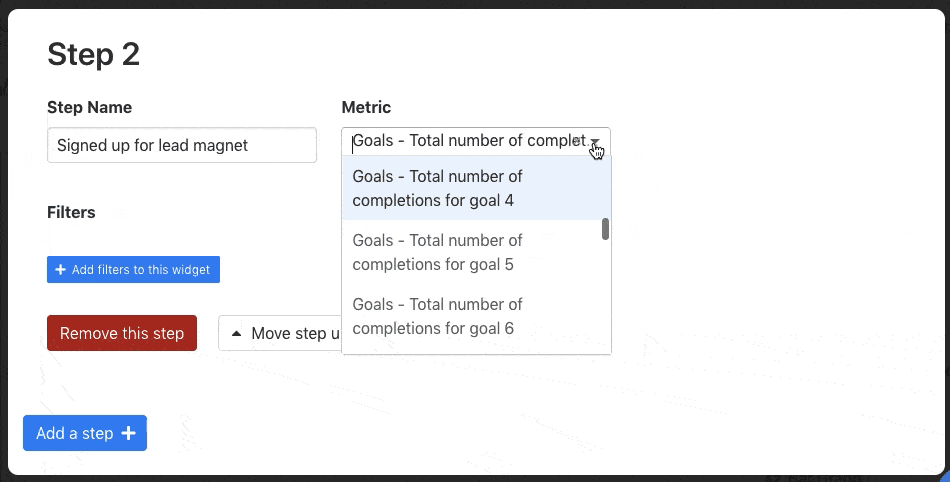
Now you can finish by figuring out how many people went from downloading your lead magnet to purchasing your product.
Again, all you need to do is fill in the name on the left-hand side and find your conversion goal on the right from the drop-down menu:

And it really is as easy as that! You can set up a custom Google Analytics funnel in a matter of minutes regardless of how many steps your funnel has.
But before we wrap up this tutorial, let’s take a look at how we can take things one step further by adding filtering options to each step.
Add Filters to Your Custom GA Funnel Steps
One of the best features of the Google Analytics custom funnel widget is the filters. Let’s look at a couple of ways filters help you get the data you need from your custom funnels.
Going back to the simplified funnel we just built, let’s add a filter to Step 1. To do so, click + Add filters to this widget:

Now you have a drop-down menu with tons of filter options. For this first step, let’s say we wanted to filter our site’s traffic by a specific country. We would select Geography - Country, leave the next field as Matches and type in the country we want to filter for:
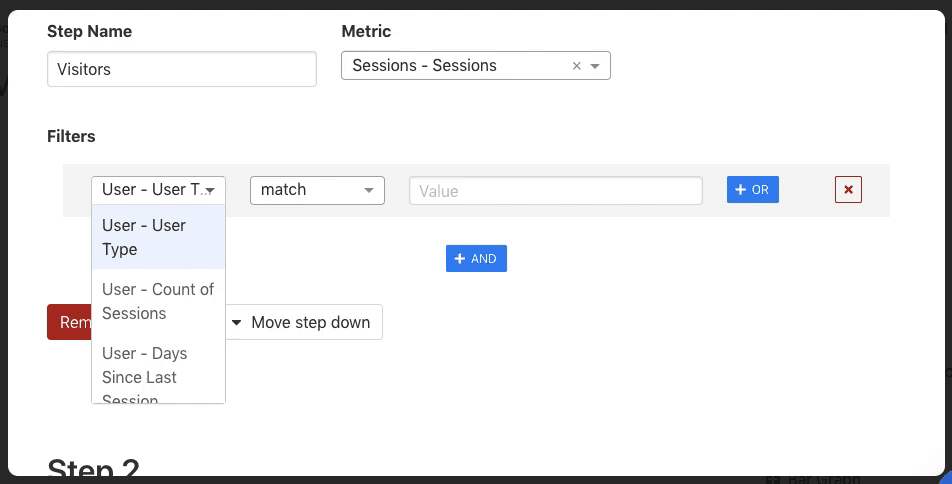
Ok, but let’s go a bit further.
At step two of our custom funnel, we used a conversion goal. In some cases, though, you may be using an event to track a KPI. In that case, you could add a filter (or filters) to that event to get as specific with your data as possible.
So let’s say you have an event to track when someone downloads your eBook specifically from a popup on your site (rather than from an inline campaign or sidebar form).
You could set up your filters like so:
Event category matches “eBook”
Event action matches “submit form”
Event label matches popup
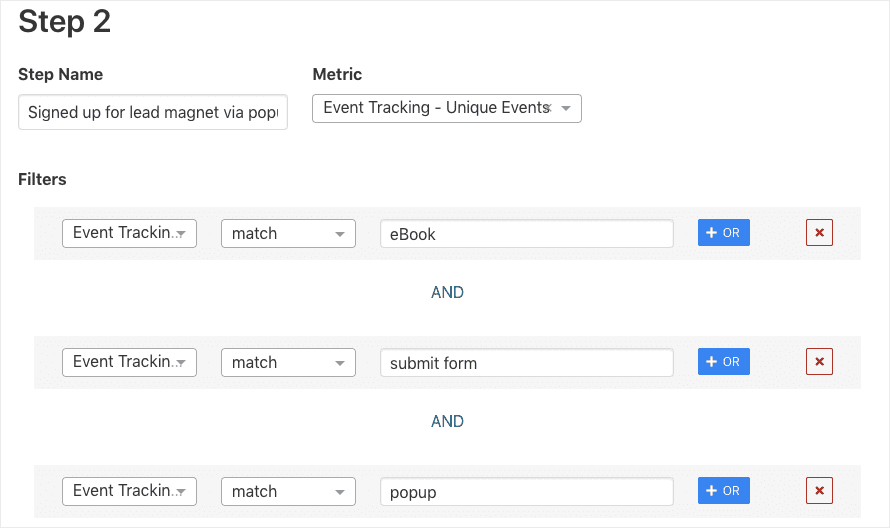
As long as those events are correctly set up in Google Analytics, you can easily pull this data to be automatically sent to your inbox each day, week, or month.
Again, these are just a few simple examples of filters you can set up. You’ve got tons of options to choose from.
That’s actually why I decided to give Metrics Watch a 2-week free trial for users with no credit card required. I wanted to make sure users could test out the marketing reports for their own needs before committing.
That way, you can see if you can build the right custom report with Google Analytics for your team or clients.
I hope you found this post helpful. If so, I recommend checking out the following related articles:
These resources have everything you need to make better, data-driven decisions about your business.
Ready to start building marketing reports in a matter of minutes? Sign up for your free 2-week trial with Metrics Watch (no credit card required).
Are you using a Google Analytics custom funnel to track your customer journey? If not, you could be leaving tons of conversions on the table.
With all the data you collect with Google Analytics (GA), you can start to map out how people go from reaching your website to making a purchase. Then, you can start optimizing each part of your funnel to make sure you’re bringing in as many new customers as possible.
Sounds simple, right?
The problem is that the reality of your customer journey is usually far more than getting them from Point A to Point B. Usually, they need to get through several interactions with your brand before pulling out their credit card.
Nonetheless, you still need to be tracking each major stop along your customer journey roadmap.
That’s why, today, I’m excited to teach you how to make a simple Google Analytics custom funnel with Metrics Watch. You can set this funnel up in a matter of minutes and get all the data you need on your customer journey sent directly to your email inbox.
But before we dive into the tutorial, let’s look at why you need to track your sales and marketing funnel in the first place.
Why You Need Track Your Custom Funnel
I’m a big fan of data. That’s not exactly “breaking news.”
But the reason I like data is that, more often than not, it’s so much more reliable than using your intuition to make decisions–at least when it comes to your business.
If we’re talking about love, travel plans, or personal hobbies, then sure… go with your gut.
If you’re trying to figure out the best way to get customers to sign up for your product or services, though? I’ll take data over guess-work any day of the week.
And as we’ve already discussed in a previous article, key performance indicators (KPIs) are always better than basic metrics. I recommend checking that article out if you haven’t already.
That’s because metrics are neutral. They just give you a number but don’t clarify if that number is good or bad for your business. On the other hand, KPIs are the total opposite: they have a hard cut-off for which numbers are good and which ones aren’t.
So if you already have your KPIs, why do you need to track your custom funnel in Google Analytics? There are a few reasons, but here’s the one we’ll briefly discuss today:
Funnels give you more insights than individual goals.
Again, the great thing about KPIs is that they let you know how well a specific piece of your funnel is working or, more importantly, if it needs improvement.
So, for example, let’s say one of your KPIs is how many people download your eBook when they visit your site. Your website gets 50,000 sessions per month, and you want at least 1% of those sessions to turn into eBook downloads.
As you look at your data for last month, you see that you had 517 eBook downloads, exceeding your 1% goal.
Great! But what next?
That KPI is useful to track, but it won’t pay the bills. As you already know, free eBook downloads don’t translate into direct sales. You now need to set up a new KPI to see how many of those eBook subscribers become customers.
Now, in a perfect world, all of your KPIs would work perfectly together. When one increases, the other does as well. Your customer journey would have two, maybe three pivotal moments before the purchase, and you’d get tons of repeat business with loads of passive income flooding your bank account.
But it’s not a perfect world.
Which means you need to use custom funnels to start untangling the mess. As you track each of your KPIs individually, you want to see how they affect one another and your overall bottom line.
Are different lead magnets getting more customers than others? Do your social posts have low click-through rates but higher conversions from the people they attract? Or are tons of people opening your emails each week but not taking any further action?
Each step of your customer journey will affect the next several steps that come after it. And you can only know how to optimize this journey by tracking all of your KPIs with a custom funnel in Google Analytics.
Fortunately, that’s where Metrics Watch has made things super easy. And now, I’m going to show you how you can use Metrics Watch to create a Google Analytics custom funnel in a matter of minutes.
Don’t have an account with Metrics Watch yet? Not a problem. You can sign up free (no credit card required) for a 2-week free trial!
How to Create a Custom Funnel With Metrics Watch
Once you’re set up with your Metrics Watch account, head over to the right-hand side menu and click Google Analytics » Custom Funnel:

Then drag and drop the funnel widget into your report. You can give this widget any name you’d like that helps keep you–and your team or clients–organized:

From there, click on the pencil and paper icon to edit your funnel widget:

Now you can build your funnel. For today’s tutorial, we’ll create a standard funnel with just a few steps:
Visitors come to the site
Visitors sign up for a lead magnet
Visitors purchase the product
Keep in mind that you can create as many steps as you’d like for your custom Google Analytics funnel. You can also create as many custom funnels in your Metrics Watch report as you need to.
We’ll name the first step Visitors:

This will refer to the number of sessions the website has had. You can give each step a name with the left-hand side field box and assign the metric you want to be included on the right:
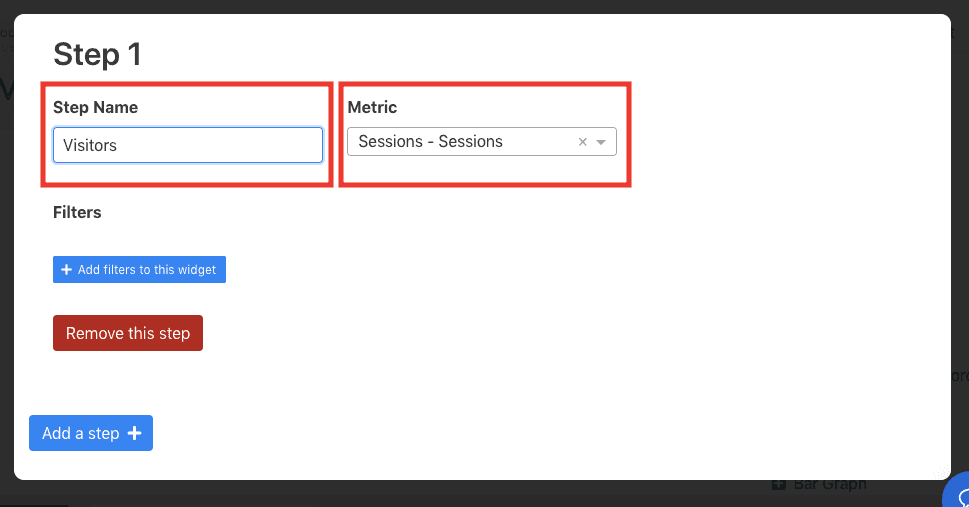
When you’ve completed your setup for step one, click Add Step:

And now, just as easily as you did with your first step, you can create the second step of your funnel. For example, let’s say that you have a specific goal set up in Google Analytics when people sign up for your lead magnet.
You could then name your goal, Signed up for lead magnet on the left, and find the goal from the drop-down menu on the right. Once you’ve finished configuring step two, click Add Step:
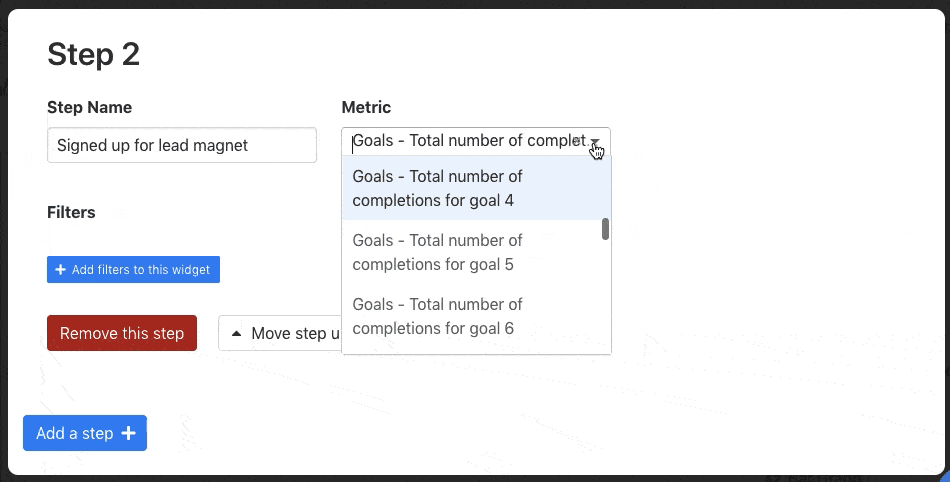
Now you can finish by figuring out how many people went from downloading your lead magnet to purchasing your product.
Again, all you need to do is fill in the name on the left-hand side and find your conversion goal on the right from the drop-down menu:

And it really is as easy as that! You can set up a custom Google Analytics funnel in a matter of minutes regardless of how many steps your funnel has.
But before we wrap up this tutorial, let’s take a look at how we can take things one step further by adding filtering options to each step.
Add Filters to Your Custom GA Funnel Steps
One of the best features of the Google Analytics custom funnel widget is the filters. Let’s look at a couple of ways filters help you get the data you need from your custom funnels.
Going back to the simplified funnel we just built, let’s add a filter to Step 1. To do so, click + Add filters to this widget:

Now you have a drop-down menu with tons of filter options. For this first step, let’s say we wanted to filter our site’s traffic by a specific country. We would select Geography - Country, leave the next field as Matches and type in the country we want to filter for:
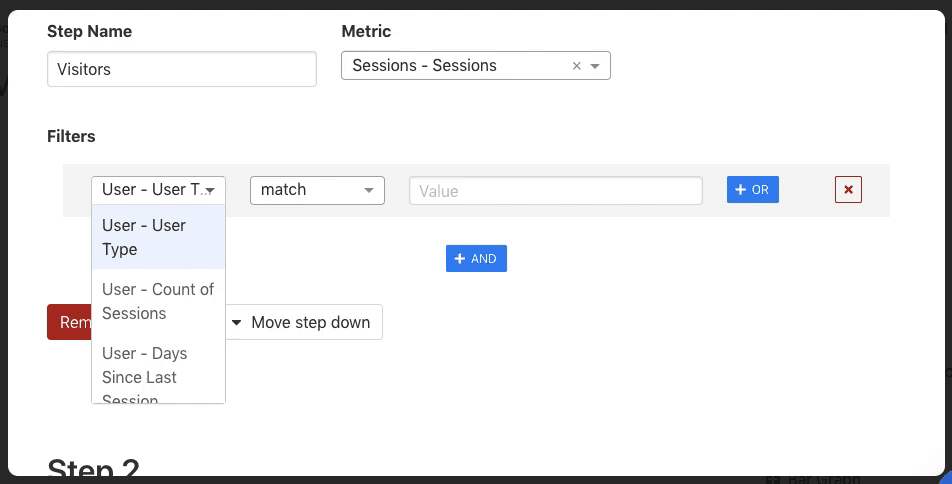
Ok, but let’s go a bit further.
At step two of our custom funnel, we used a conversion goal. In some cases, though, you may be using an event to track a KPI. In that case, you could add a filter (or filters) to that event to get as specific with your data as possible.
So let’s say you have an event to track when someone downloads your eBook specifically from a popup on your site (rather than from an inline campaign or sidebar form).
You could set up your filters like so:
Event category matches “eBook”
Event action matches “submit form”
Event label matches popup
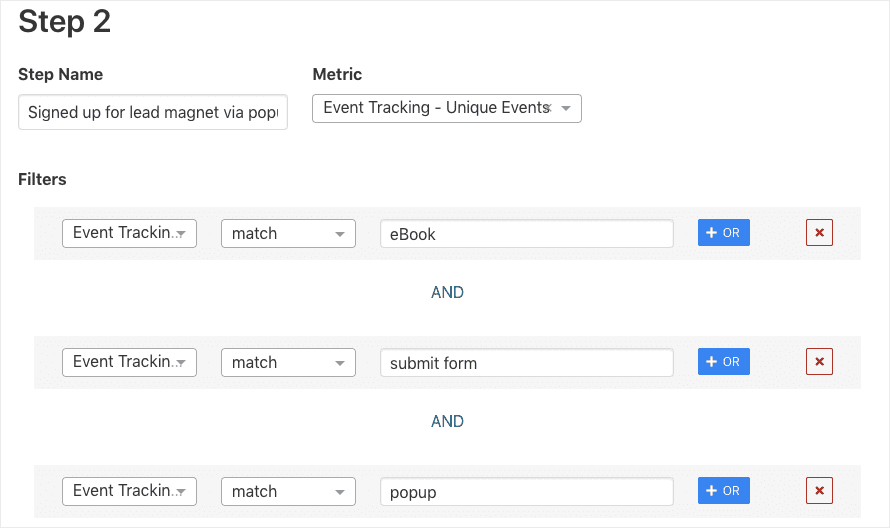
As long as those events are correctly set up in Google Analytics, you can easily pull this data to be automatically sent to your inbox each day, week, or month.
Again, these are just a few simple examples of filters you can set up. You’ve got tons of options to choose from.
That’s actually why I decided to give Metrics Watch a 2-week free trial for users with no credit card required. I wanted to make sure users could test out the marketing reports for their own needs before committing.
That way, you can see if you can build the right custom report with Google Analytics for your team or clients.
I hope you found this post helpful. If so, I recommend checking out the following related articles:
These resources have everything you need to make better, data-driven decisions about your business.
Ready to start building marketing reports in a matter of minutes? Sign up for your free 2-week trial with Metrics Watch (no credit card required).
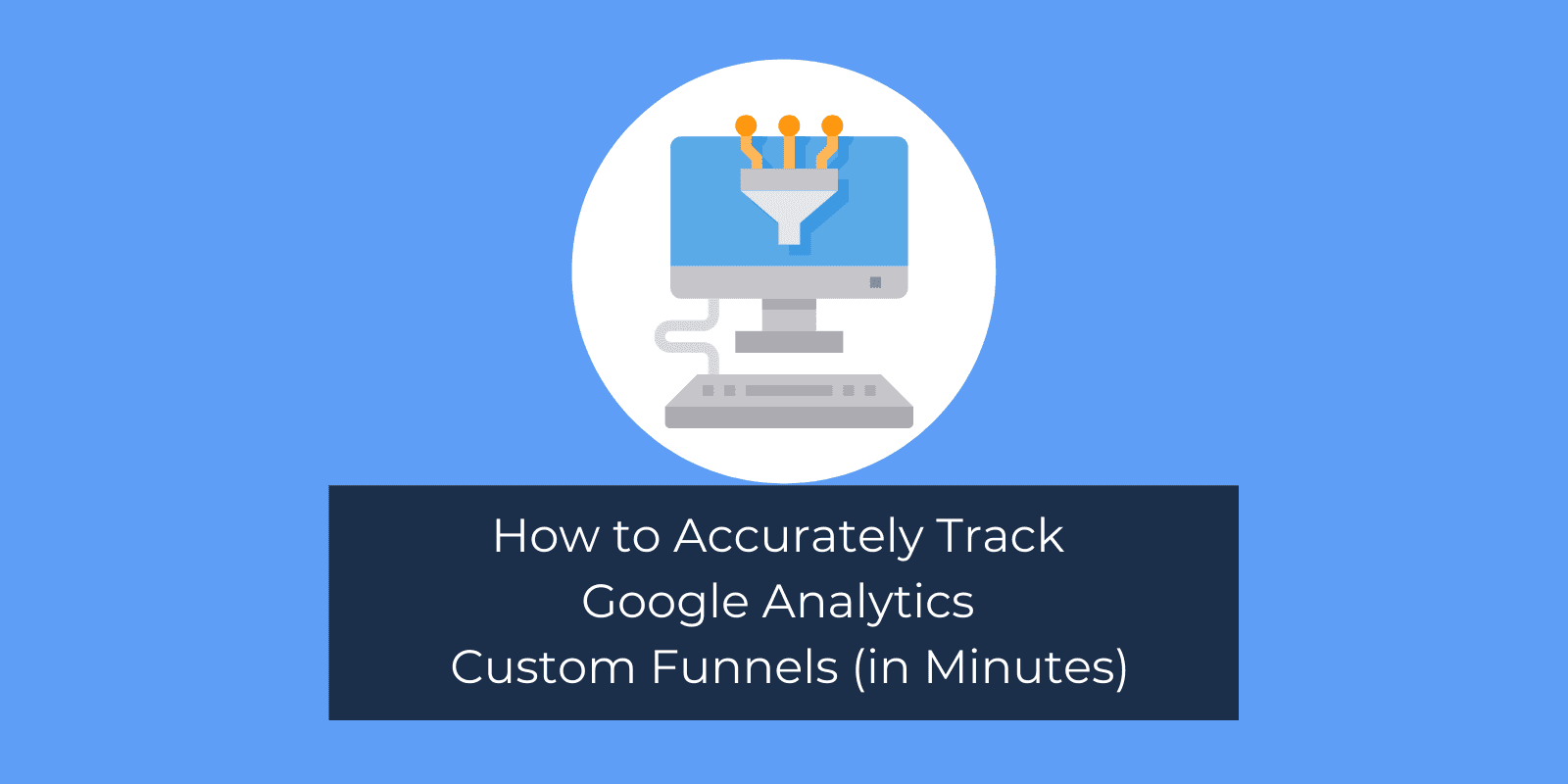
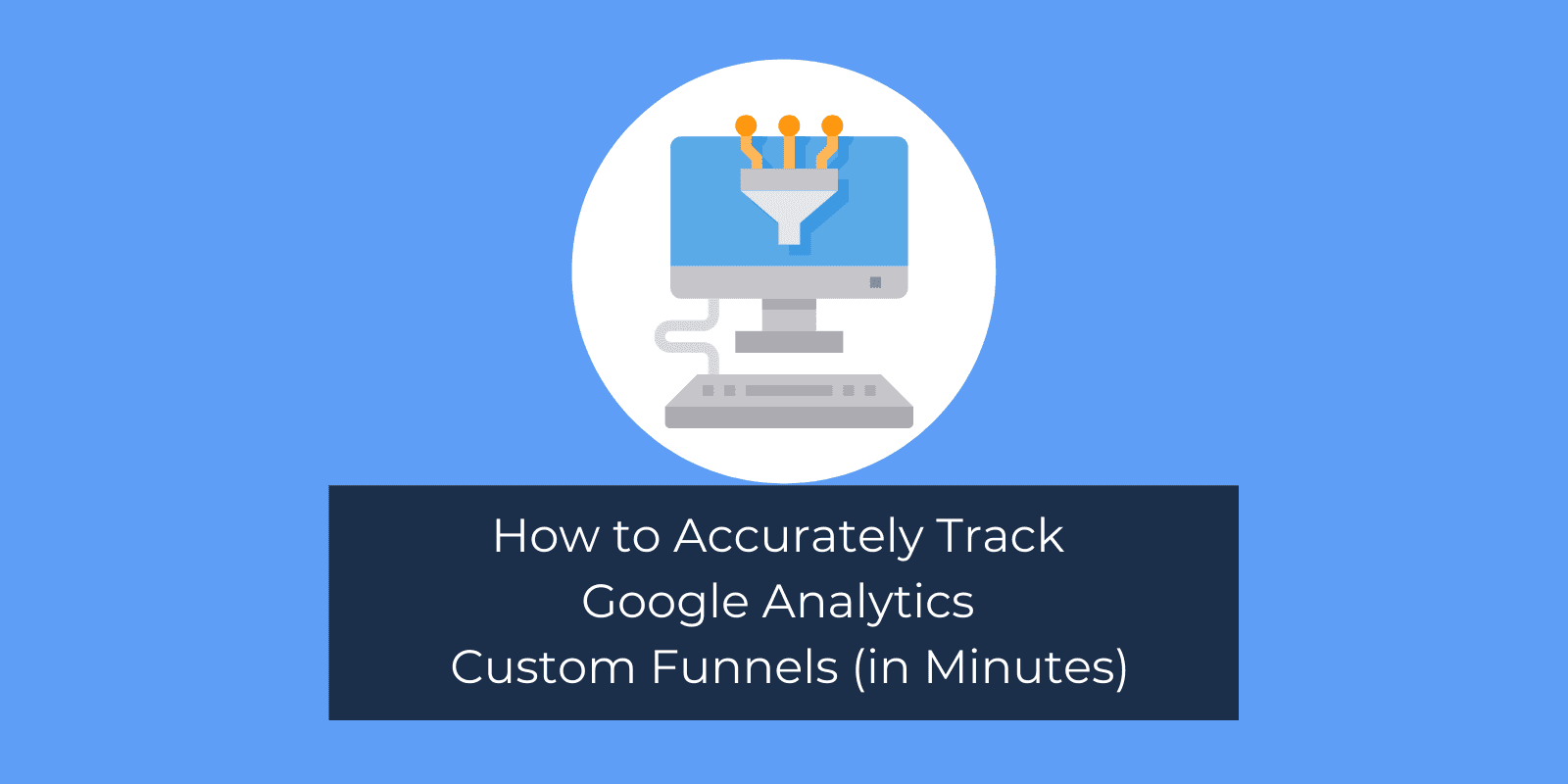
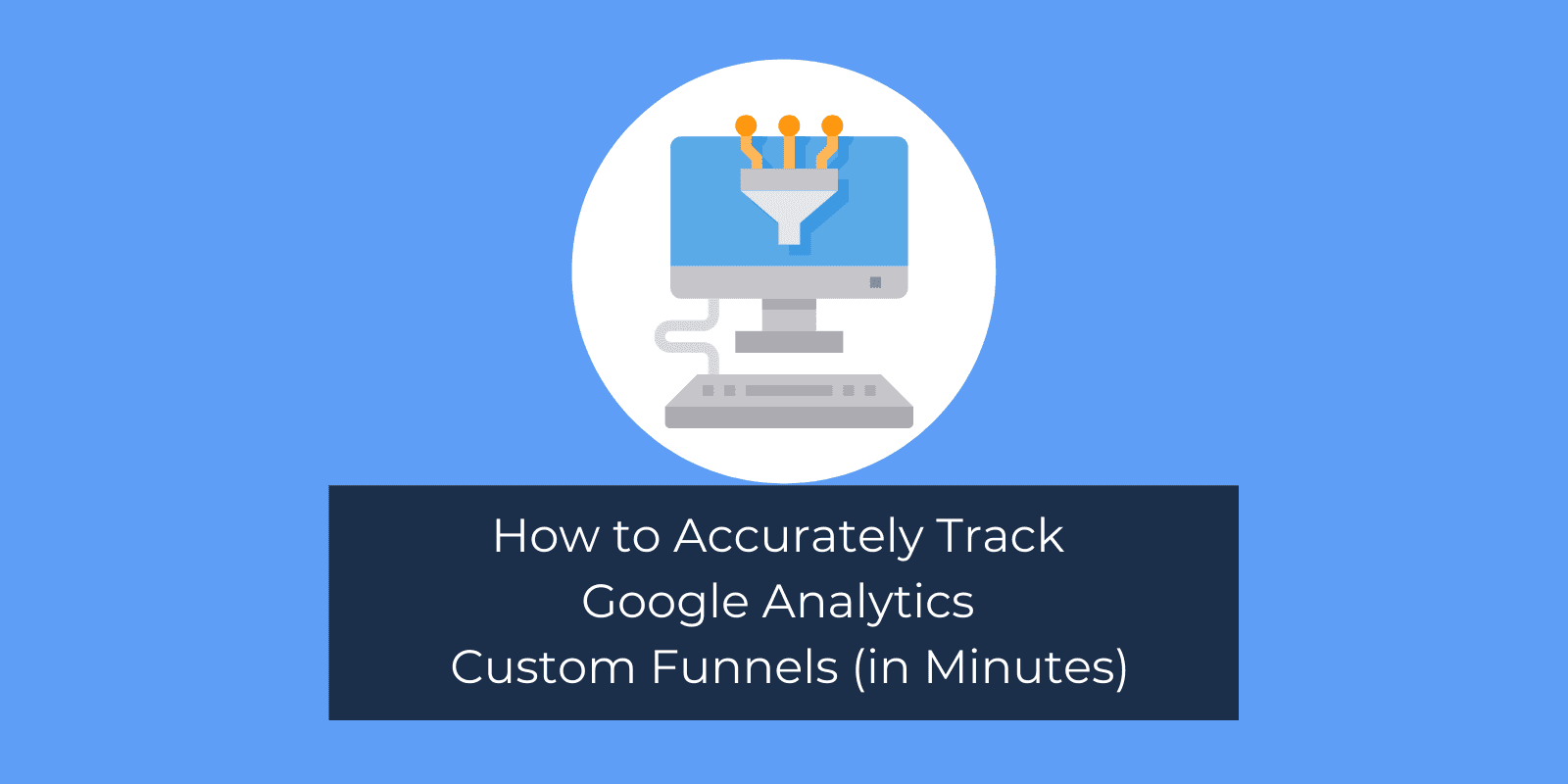
Are you using a Google Analytics custom funnel to track your customer journey? If not, you could be leaving tons of conversions on the table.
With all the data you collect with Google Analytics (GA), you can start to map out how people go from reaching your website to making a purchase. Then, you can start optimizing each part of your funnel to make sure you’re bringing in as many new customers as possible.
Sounds simple, right?
The problem is that the reality of your customer journey is usually far more than getting them from Point A to Point B. Usually, they need to get through several interactions with your brand before pulling out their credit card.
Nonetheless, you still need to be tracking each major stop along your customer journey roadmap.
That’s why, today, I’m excited to teach you how to make a simple Google Analytics custom funnel with Metrics Watch. You can set this funnel up in a matter of minutes and get all the data you need on your customer journey sent directly to your email inbox.
But before we dive into the tutorial, let’s look at why you need to track your sales and marketing funnel in the first place.
Why You Need Track Your Custom Funnel
I’m a big fan of data. That’s not exactly “breaking news.”
But the reason I like data is that, more often than not, it’s so much more reliable than using your intuition to make decisions–at least when it comes to your business.
If we’re talking about love, travel plans, or personal hobbies, then sure… go with your gut.
If you’re trying to figure out the best way to get customers to sign up for your product or services, though? I’ll take data over guess-work any day of the week.
And as we’ve already discussed in a previous article, key performance indicators (KPIs) are always better than basic metrics. I recommend checking that article out if you haven’t already.
That’s because metrics are neutral. They just give you a number but don’t clarify if that number is good or bad for your business. On the other hand, KPIs are the total opposite: they have a hard cut-off for which numbers are good and which ones aren’t.
So if you already have your KPIs, why do you need to track your custom funnel in Google Analytics? There are a few reasons, but here’s the one we’ll briefly discuss today:
Funnels give you more insights than individual goals.
Again, the great thing about KPIs is that they let you know how well a specific piece of your funnel is working or, more importantly, if it needs improvement.
So, for example, let’s say one of your KPIs is how many people download your eBook when they visit your site. Your website gets 50,000 sessions per month, and you want at least 1% of those sessions to turn into eBook downloads.
As you look at your data for last month, you see that you had 517 eBook downloads, exceeding your 1% goal.
Great! But what next?
That KPI is useful to track, but it won’t pay the bills. As you already know, free eBook downloads don’t translate into direct sales. You now need to set up a new KPI to see how many of those eBook subscribers become customers.
Now, in a perfect world, all of your KPIs would work perfectly together. When one increases, the other does as well. Your customer journey would have two, maybe three pivotal moments before the purchase, and you’d get tons of repeat business with loads of passive income flooding your bank account.
But it’s not a perfect world.
Which means you need to use custom funnels to start untangling the mess. As you track each of your KPIs individually, you want to see how they affect one another and your overall bottom line.
Are different lead magnets getting more customers than others? Do your social posts have low click-through rates but higher conversions from the people they attract? Or are tons of people opening your emails each week but not taking any further action?
Each step of your customer journey will affect the next several steps that come after it. And you can only know how to optimize this journey by tracking all of your KPIs with a custom funnel in Google Analytics.
Fortunately, that’s where Metrics Watch has made things super easy. And now, I’m going to show you how you can use Metrics Watch to create a Google Analytics custom funnel in a matter of minutes.
Don’t have an account with Metrics Watch yet? Not a problem. You can sign up free (no credit card required) for a 2-week free trial!
How to Create a Custom Funnel With Metrics Watch
Once you’re set up with your Metrics Watch account, head over to the right-hand side menu and click Google Analytics » Custom Funnel:

Then drag and drop the funnel widget into your report. You can give this widget any name you’d like that helps keep you–and your team or clients–organized:

From there, click on the pencil and paper icon to edit your funnel widget:

Now you can build your funnel. For today’s tutorial, we’ll create a standard funnel with just a few steps:
Visitors come to the site
Visitors sign up for a lead magnet
Visitors purchase the product
Keep in mind that you can create as many steps as you’d like for your custom Google Analytics funnel. You can also create as many custom funnels in your Metrics Watch report as you need to.
We’ll name the first step Visitors:

This will refer to the number of sessions the website has had. You can give each step a name with the left-hand side field box and assign the metric you want to be included on the right:
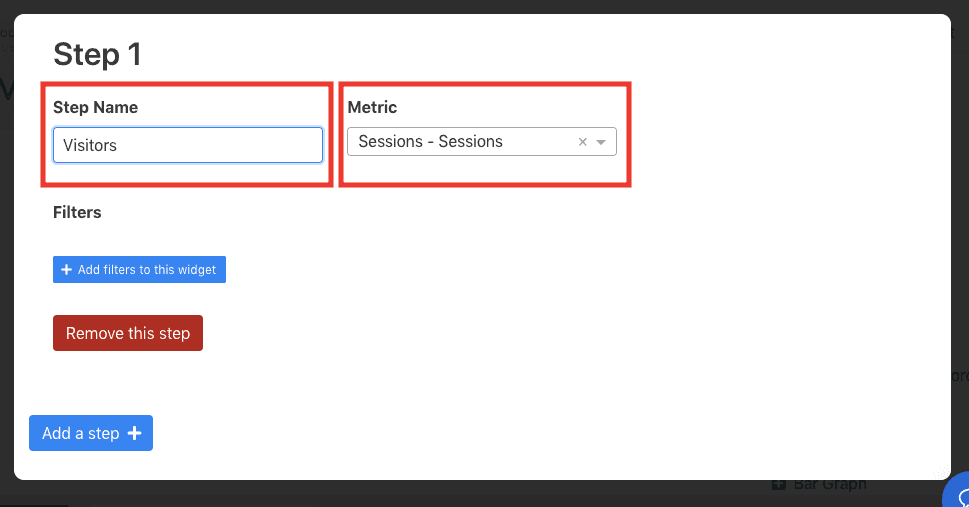
When you’ve completed your setup for step one, click Add Step:

And now, just as easily as you did with your first step, you can create the second step of your funnel. For example, let’s say that you have a specific goal set up in Google Analytics when people sign up for your lead magnet.
You could then name your goal, Signed up for lead magnet on the left, and find the goal from the drop-down menu on the right. Once you’ve finished configuring step two, click Add Step:
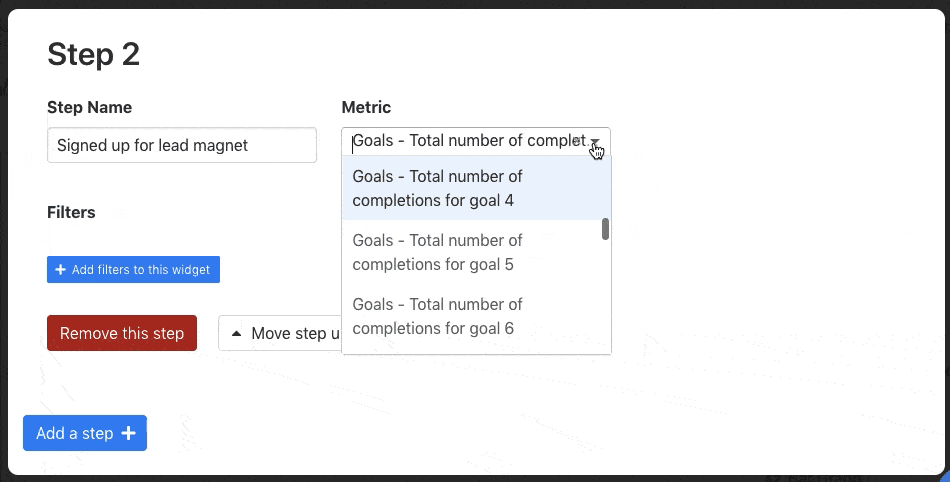
Now you can finish by figuring out how many people went from downloading your lead magnet to purchasing your product.
Again, all you need to do is fill in the name on the left-hand side and find your conversion goal on the right from the drop-down menu:

And it really is as easy as that! You can set up a custom Google Analytics funnel in a matter of minutes regardless of how many steps your funnel has.
But before we wrap up this tutorial, let’s take a look at how we can take things one step further by adding filtering options to each step.
Add Filters to Your Custom GA Funnel Steps
One of the best features of the Google Analytics custom funnel widget is the filters. Let’s look at a couple of ways filters help you get the data you need from your custom funnels.
Going back to the simplified funnel we just built, let’s add a filter to Step 1. To do so, click + Add filters to this widget:

Now you have a drop-down menu with tons of filter options. For this first step, let’s say we wanted to filter our site’s traffic by a specific country. We would select Geography - Country, leave the next field as Matches and type in the country we want to filter for:
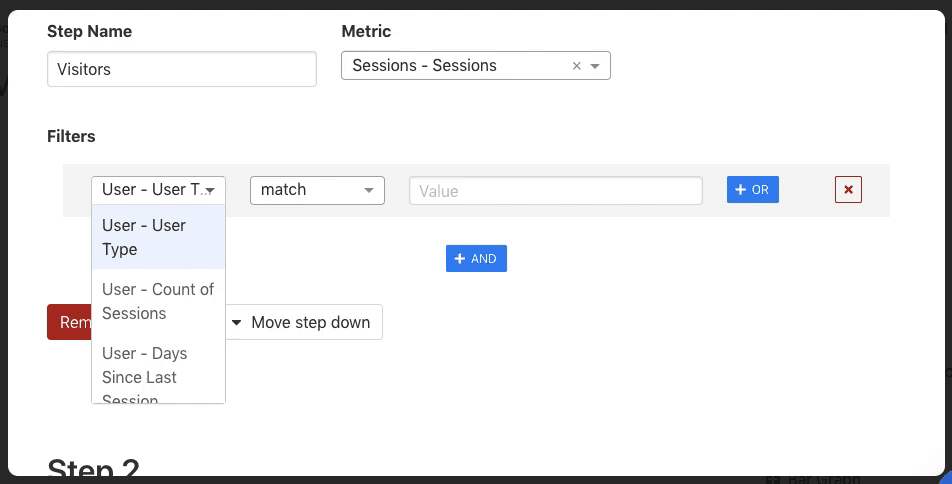
Ok, but let’s go a bit further.
At step two of our custom funnel, we used a conversion goal. In some cases, though, you may be using an event to track a KPI. In that case, you could add a filter (or filters) to that event to get as specific with your data as possible.
So let’s say you have an event to track when someone downloads your eBook specifically from a popup on your site (rather than from an inline campaign or sidebar form).
You could set up your filters like so:
Event category matches “eBook”
Event action matches “submit form”
Event label matches popup
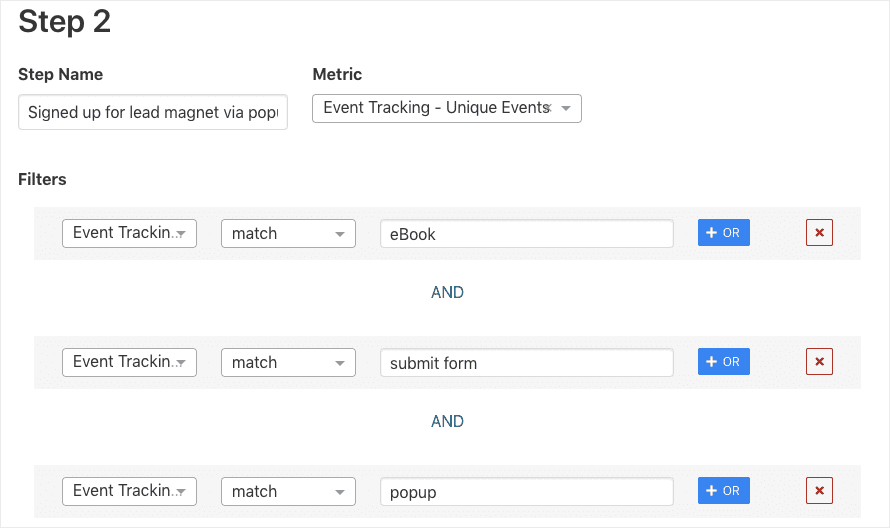
As long as those events are correctly set up in Google Analytics, you can easily pull this data to be automatically sent to your inbox each day, week, or month.
Again, these are just a few simple examples of filters you can set up. You’ve got tons of options to choose from.
That’s actually why I decided to give Metrics Watch a 2-week free trial for users with no credit card required. I wanted to make sure users could test out the marketing reports for their own needs before committing.
That way, you can see if you can build the right custom report with Google Analytics for your team or clients.
I hope you found this post helpful. If so, I recommend checking out the following related articles:
These resources have everything you need to make better, data-driven decisions about your business.
Ready to start building marketing reports in a matter of minutes? Sign up for your free 2-week trial with Metrics Watch (no credit card required).
Start sending automated reports today
Start your free trial, no credit card required!
or
Start sending automated reports today
Start sending automated reports today
Start your free trial, no credit card required!
or
