How to Send Google Analytics Marketing Reports by Email (the RIGHT Way)
How to Send Google Analytics Marketing Reports by Email (the RIGHT Way)
How to Send Google Analytics Marketing Reports by Email (the RIGHT Way)
Google Analytics (GA) is one of the most valuable free marketing tools at your disposal.
It can help you create better strategies, improve your SEO, drive more traffic, see what content resonates with your audience, access conversion rates, manage UTM tags, and much more.
But you already know this.
Which is why you’ve worked so hard to create, optimize, and track the most valuable KPIs for you and your clients. The only problem?
Having the data at your disposal isn’t enough.
You also need to share that information in a way that doesn’t overwhelm your clients or colleagues.
That’s why, in this post, we’re going to teach you two ways to send Google Analytics automated reports by email. **
*Spoiler Alert: One of these methods leads to glossy-eyed migraines. The other one provides people with the data they need in a way they can easily understand.*
But before we dive into all that, let’s clarify why Google Analytics email reports are so valuable to your (or your clients’) company growth.
Why Are Google Analytics Email Reports Valuable?
Google Analytics is like the Swiss Army knife of the marketing world: everyone has a basic idea of what it can do, but most people just carry it around without ever using it.
And that’s understandable.
Because, when you think about it, Google Analytics’ strength is also its weakness. Since you have so many options for things you can track, the sheer amount of data becomes overwhelming.
Think about how many different things you can keep your eye on with just one tab from Google Analytics. Here are the main five metrics people grab from their Behavior Overview:
Pageviews
Unique page views
Average time on page
Bounce rate
Exit rate
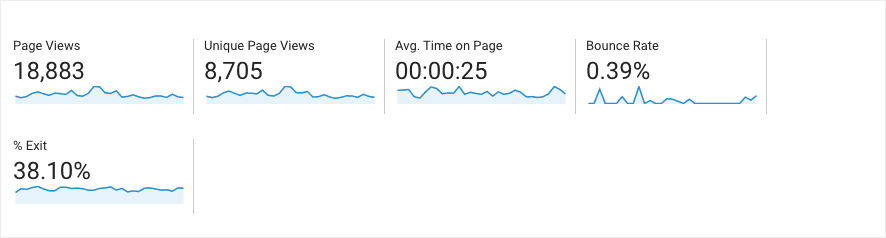
Ok, but what about everything else you can grab? Here’s a quick little collage I put together of the main tabs you can use for GA reports:
Real-time
Audience
Acquisition
Behavior
Conversions
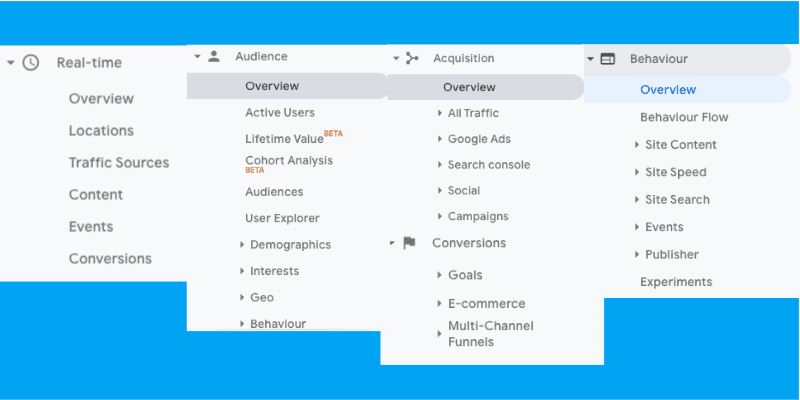
And like most Google Analytics reports, this collage is ugly simply because there is too much to fit in!
Plus, any category with a little arrow icon on the left adds a new list of sub-categories you can pull data from.
The number of options you have for gathering the relevant information to your business can be intimidating. But the good news is that you don’t need to report every single metric or KPI from above. You probably need a small handful.
In other words, you can build custom Google Analytics reports right from your GA dashboard. Then you can export the exact data you need in a few ways and send this information through custom reports as attachments in your emails.
That gets the information your clients or colleagues need in a way that’s easy(ish) to understand.
First, let’s look at how you can do this with Google Analytics. Then, we’ll talk about why this isn’t the most efficient way to send GA reports by email.
How to Send Google Analytics Email Reports by Email (2 Methods)
Method 1: Export Via Google Analytics
First, you need to log into your Google Analytics dashboard:
In some cases, you need to select your Property and View:
For a lot of marketing teams, this will be the only Google Analytics account associated with your brand or business.
But more advanced marketers will usually have multiple views for one property:
Master
Raw
Test
This is a practice that I don’t see often enough but highly recommend. I won’t get into why you should set this up into too much detail here, but each view serves its own purpose as you expand your business.
Once you’ve selected your Property and View, it’s time to build your custom report. For that, head to the upper left corner and click on Customization » Dashboard:
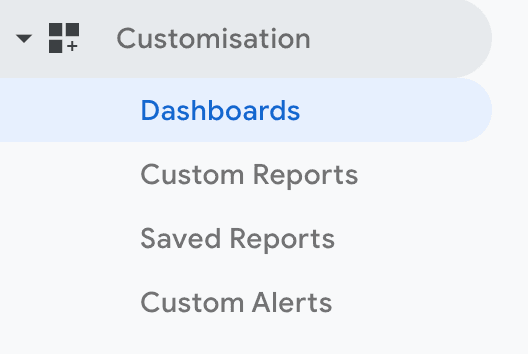
Now click on Create to make a new dashboard:
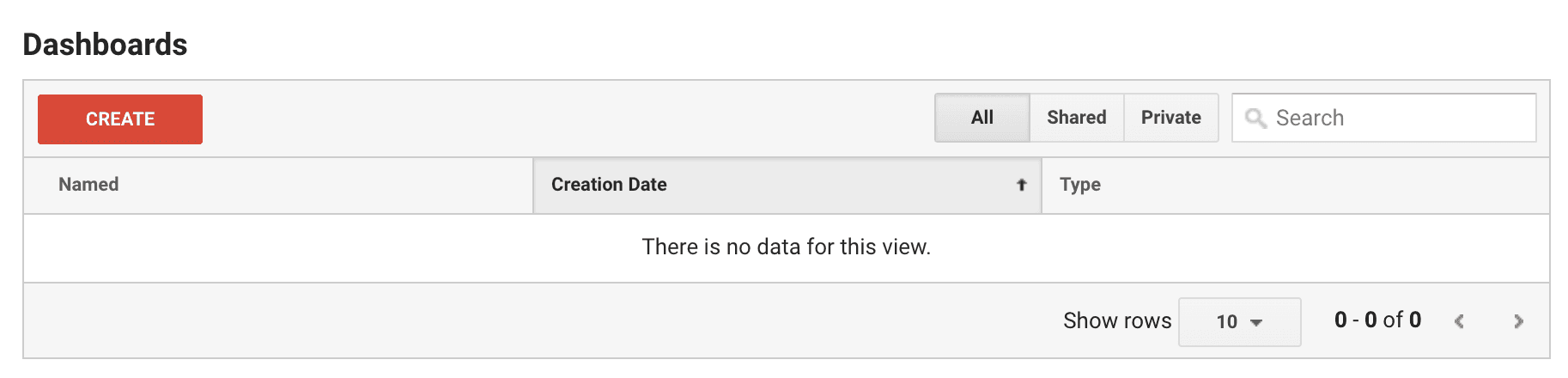
Then you can choose between a Blank Canvas and a Starter Dashboard. You’ll also need to give your new dashboard a name. Then click Create Dashboard:
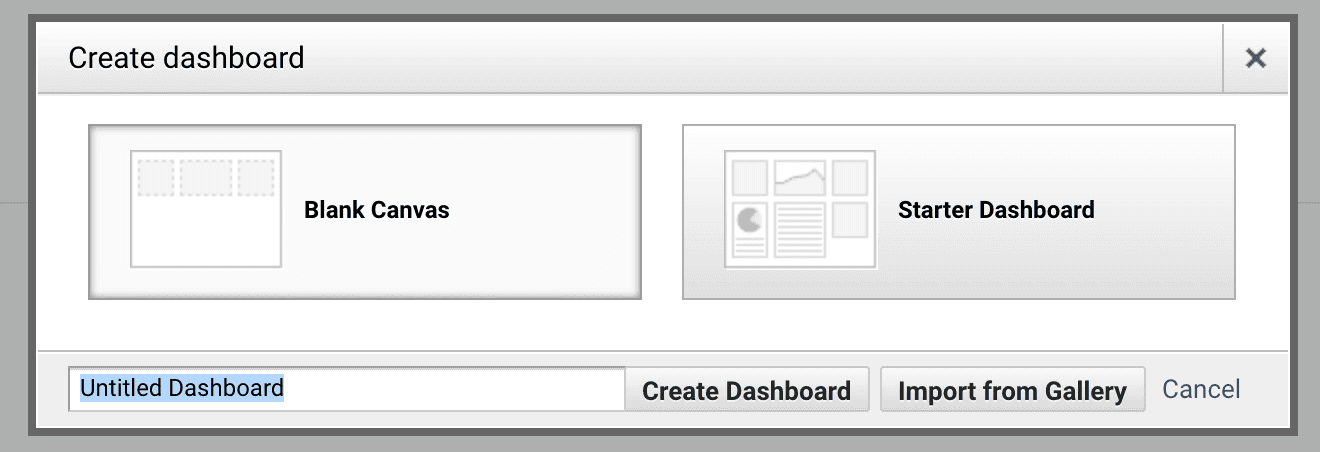
This is where you’ll be able to add all the information you want for your report, depending on what your team or client needs. You can add:
Metrics
Timelines
Geomaps
Tables
And much more
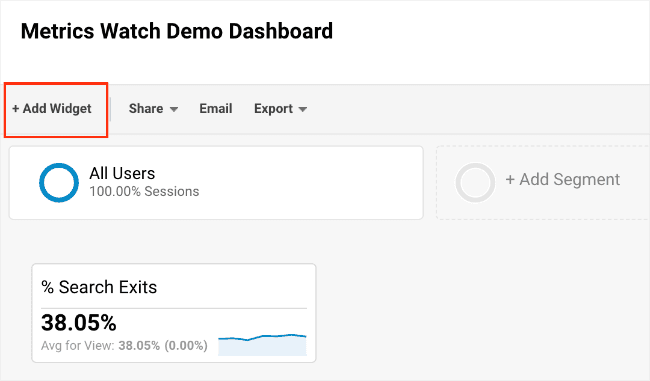
We won’t dive into advanced detail in this post on all the things you can do with a Google Analytics report. Again, there are simply too many options to cover in one blog post. But there are two things most people need to add from the Explorer tab:
Metrics
Filters
You can click on the Add a metrics tab to add whichever metrics you want to your Google Analytics report:
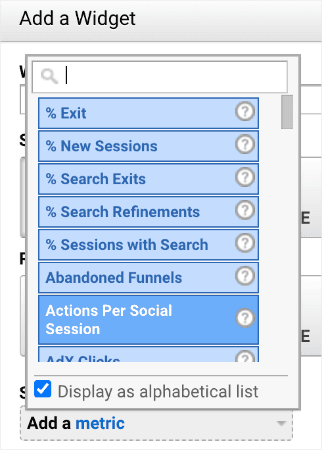
As you can imagine, there are quite a few options that you can use to add to your report.
Once you’ve added the data you need, then you can add filters in the form of dimensions:
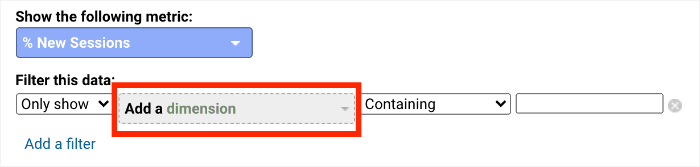
Dimensions are different attributes of your data that help make your reports more specific.
Once you’ve added the data you want, click Save and it will appear in your dashboard. To add more information, click +Add Widget:
You can then rinse and repeat this process until you have all the data you need on your dashboard.
Again, the purpose of today’s post isn’t to teach you how to build a report in Google Analytics, so we won’t be going much further than this.
If you’re struggling to create more advanced reports, there are more online tutorials than you can count. Here’s a tutorial straight from Google that is easy to follow along with.
Now you need to get this information to your clients or teammates. At the top of your dashboard, click Email:
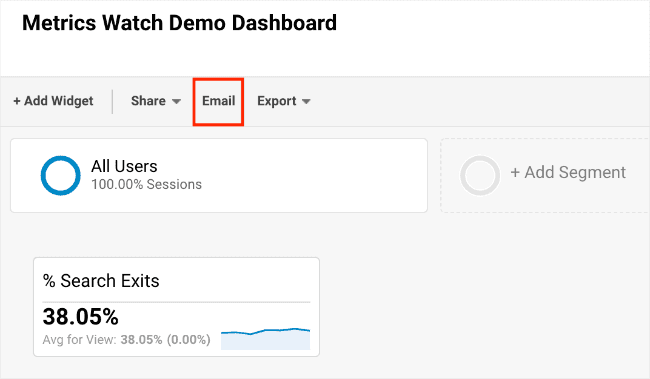
A new window will popup allowing you to insert the:
Recipient’s email address
Subject Line
PDF attachment (already included)
Frequency
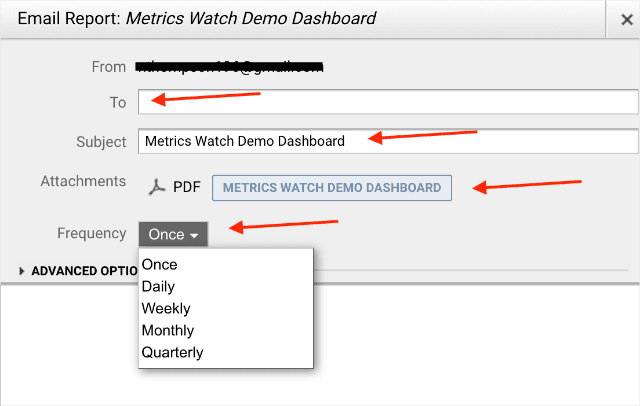
That last one is particularly important. It allows you to determine how often you’ll send your marketing reports.
But there are 3 main drawbacks to sending your Google Analytics reports via email this way:
You get zero control over the branding
It comes as a separate PDF attachment that your clients need to keep track of
You’re limited to only metrics from Google Analytics and need to send separate reports for other channels
And look, for a lot of people, these issues might not be that big a deal. But having worked with clients on Google Analytics reports for years, I’d heard enough complaints about how inefficient sharing these reports were that I decided to come up with a second strategy.
That’s where method #2 comes in.
Method 2: Create and Send Automated Reports With Metrics Watch
Metrics Watch is my solution to making it easier to share marketing reports with clients and teammates to get things done faster.
The data can be sourced from various channels in the same report, you get way more control over branding, and all the information goes directly to your clients’ inbox.That means no separate file attachments for your clients to sift through.
Creating a Google Analytics report is simple. Just log into your Metrics Watch account:
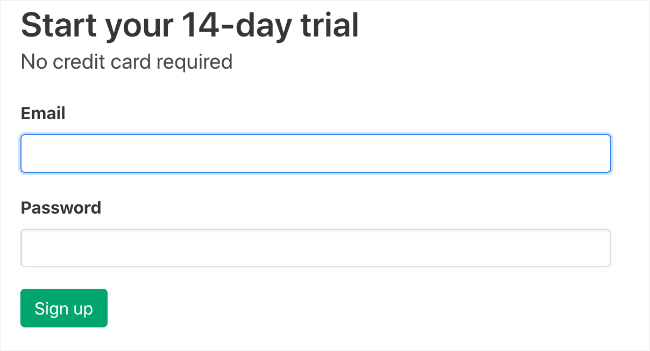
Don’t have an account yet? No worries at all. You can sign up for a free trial today, risk-free. No credit card required.
The first thing you need to do is add Google Analytics to your account. At the top of your dashboard click Integrations:
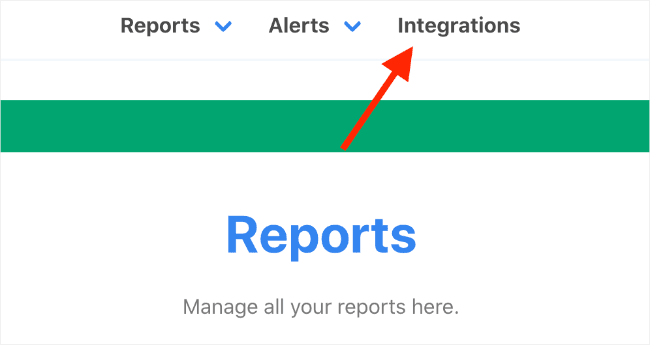
Then click Connect an integration:
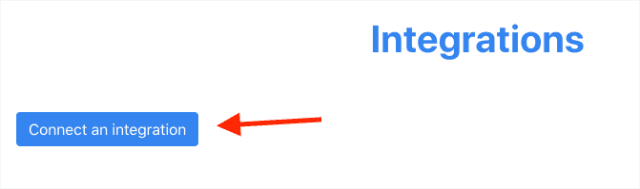
A new window will appear with the integrations that you can add with Metrics Watch. Select Google Analytics:
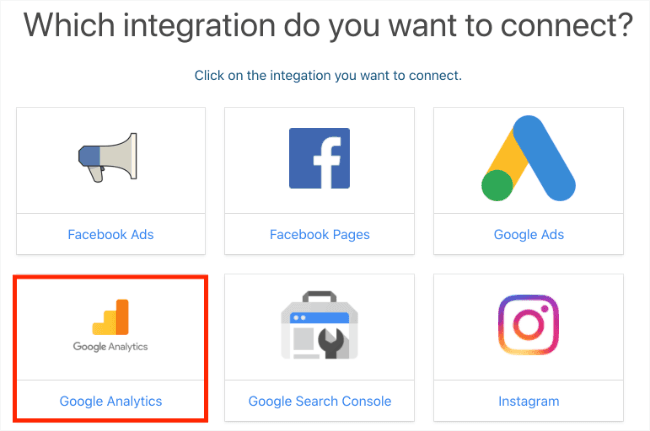
Then choose the Google account connected to the GA property you want:
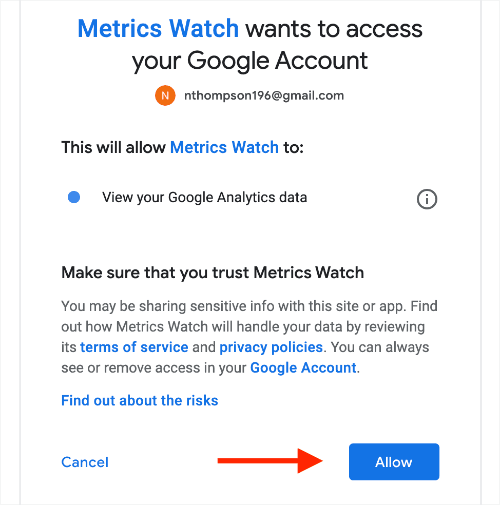
And allow Metrics Watch to access this account. You’ll get a confirmation message that your Google Analytics account is now connected.
At the top of your browser, click Reports » Report Lists:
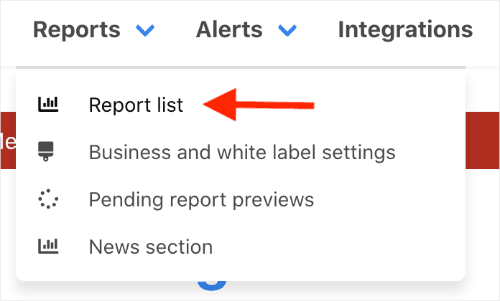
In your dashboard, you can click Create Report:
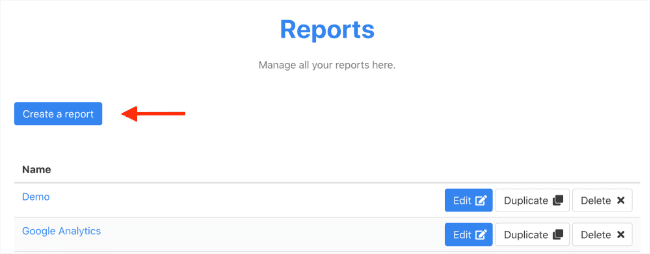
This lets you make separate reports for different clients or parts of your marketing team. That means you can get the right information to the right people without overlapping your reports with useless data.
The first step will be to name your report in a way that lets you stay organized:
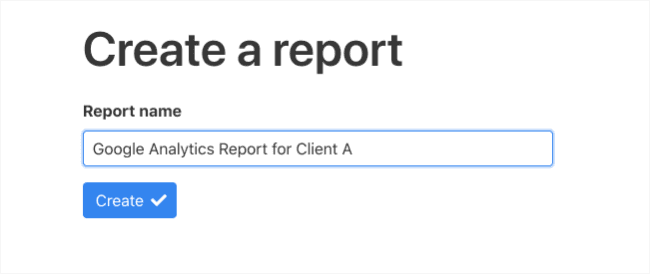
On the right-hand side, you’ll see a list of the different platforms you can use in your reports. Click Google Analytics:
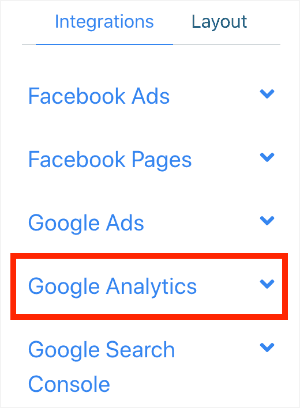
Now you can select the data you want to include in your report from the following categories:
Custom Funnels
Single Metric
Single Metric for AdWord
List
Pie Chart
Bar Chart
All Goals With Data (Absolute)
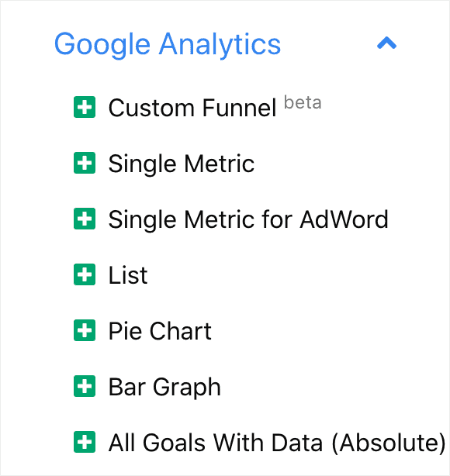
You can drag and drop the information you need in your report. So let’s say you wanted to add a single metric, for example. Click on Single Metric, and it will appear in your report:
Then click on the small pencil and paper icon to edit which metric you’d like to add:
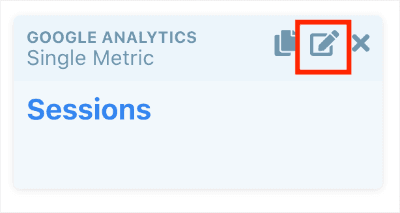
As you can see, you have a long list of metrics that you can add from Google Analytics.
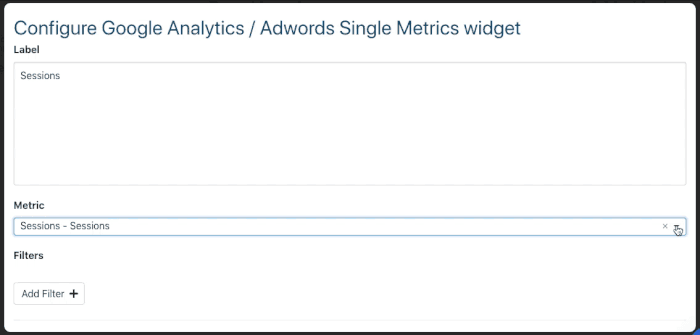
This lets you build a highly-detailed and custom analytics report for your clients.
You’ll notice that you can also add filters at the bottom:
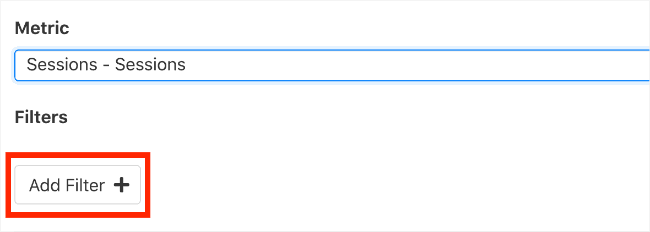
This lets you make highly detailed marketing reports with Metrics Watch but in a more intuitive and user-friendly way.
Again, this post’s goal isn’t to teach you how to build your custom Google Analytics email report. Instead, our goal is to show you the most efficient way of sharing them.
But you should know that one of the things I’m most proud of with Metrics Watch is how intuitive it is to build custom reports. The goal was to make it “dummy-proof” and, based on the feedback I’ve received, the software has a very low learning curve.
Once you’ve built your custom Google Analytics report, it’s time to share it!
Scroll down to the bottom of your screen and click Save & Send Test Report:
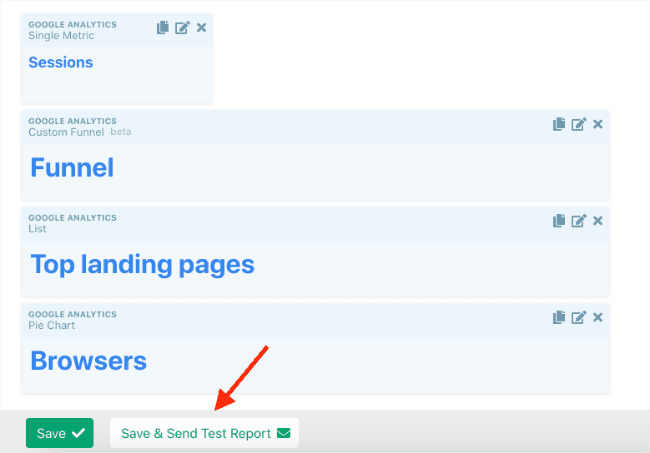
This will give you an idea of what your Google Analytics report will look like. Here’s a glimpse of our demo report:
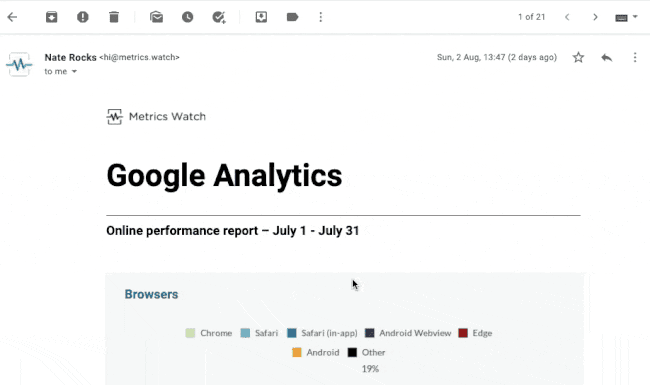
As you’ll see, all the data you need can be digested in a highly visual way. There are no added PDFs, no confusing spreadsheets, and no need to complicate the data that should always be kept simple.
When you’re happy with your report, head over to Schedules:
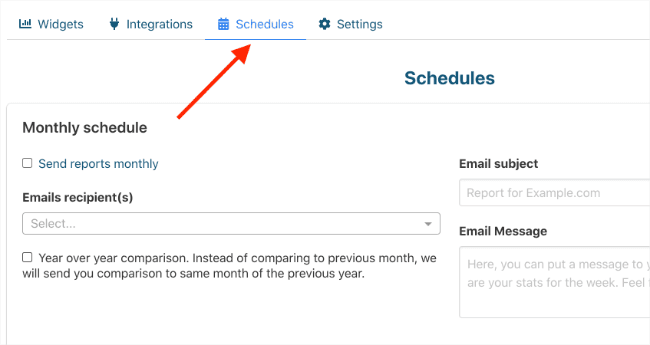
Now you can decide if you want to send your reports monthly, weekly, or daily. You can also add the email subject line and message to accompany the report:
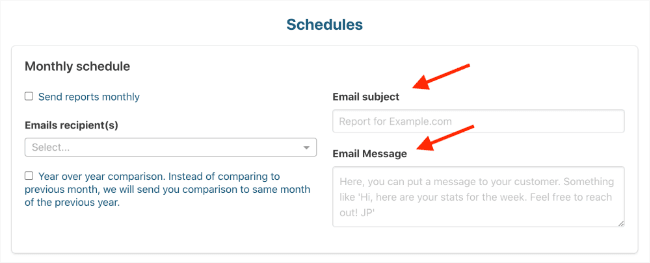
And that’s it! Your clients or colleagues will get the exact information they need in a way they can understand. Plus, they’ll get all that directly in their inbox.
How Does All This Help on a Practical Level?
If you’re a marketing agency or have a marketing team, then you know how cumbersome Google Analytics reports can be.
One client may need X, Y, and Z data sent to them, while another needs a totally different report. Ok, you can build those—no big deal.
But you soon realize that your marketing reports also extend beyond Google Analytics. You need to incorporate KPIs from Google Search Console, social media, and email marketing as well.
In the end, your client or team can have up to 3-4 different reports per client that you need to send out manually each week. If you’ve got a ton of different clients or you’re working with a larger team, this can eat up unnecessary bandwidth from your time and energy.
Plus, you clients will have to keep track of 3-4 separate PDF attachments if they want to stay organized.
That’s why I made Metrics Watch so user-friendly.
I wanted my clients to put marketing reports on autopilot. I wanted them to get their clients the information they needed in a way that took minutes to set up and run entirely by itself.
I didn’t want to use PDFs, spreadsheets, or dashboards that require password management for sub-accounts. Frankly, just thinking about all the ways marketing reports can be inefficient gives me a headache–let alone living through it.
And here’s the best news: there’s literally zero risk in trying it out. You can sign up for Metrics Watch for free, build your report in a matter of minutes, and test whether your clients’ or teammates prefer a marketing report directly in their email.
With no credit card required, this is about as low-stakes testing as it gets in the business world.
Ready to get started? Sign up for your free Metrics Watch account today!
Google Analytics (GA) is one of the most valuable free marketing tools at your disposal.
It can help you create better strategies, improve your SEO, drive more traffic, see what content resonates with your audience, access conversion rates, manage UTM tags, and much more.
But you already know this.
Which is why you’ve worked so hard to create, optimize, and track the most valuable KPIs for you and your clients. The only problem?
Having the data at your disposal isn’t enough.
You also need to share that information in a way that doesn’t overwhelm your clients or colleagues.
That’s why, in this post, we’re going to teach you two ways to send Google Analytics automated reports by email. **
*Spoiler Alert: One of these methods leads to glossy-eyed migraines. The other one provides people with the data they need in a way they can easily understand.*
But before we dive into all that, let’s clarify why Google Analytics email reports are so valuable to your (or your clients’) company growth.
Why Are Google Analytics Email Reports Valuable?
Google Analytics is like the Swiss Army knife of the marketing world: everyone has a basic idea of what it can do, but most people just carry it around without ever using it.
And that’s understandable.
Because, when you think about it, Google Analytics’ strength is also its weakness. Since you have so many options for things you can track, the sheer amount of data becomes overwhelming.
Think about how many different things you can keep your eye on with just one tab from Google Analytics. Here are the main five metrics people grab from their Behavior Overview:
Pageviews
Unique page views
Average time on page
Bounce rate
Exit rate
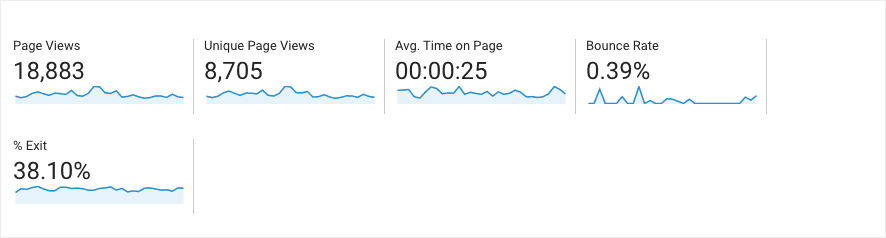
Ok, but what about everything else you can grab? Here’s a quick little collage I put together of the main tabs you can use for GA reports:
Real-time
Audience
Acquisition
Behavior
Conversions
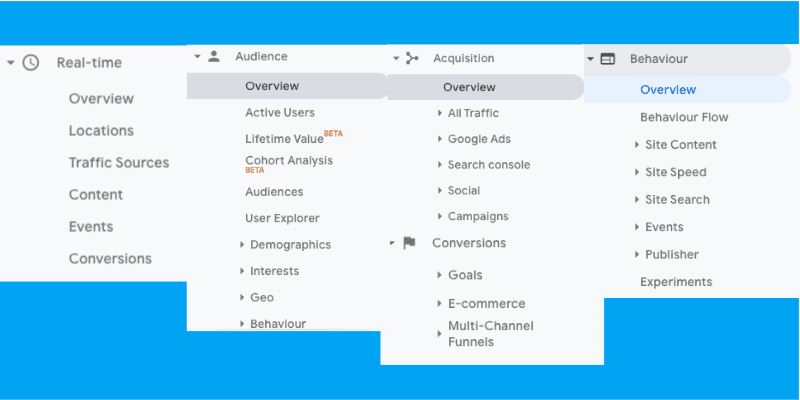
And like most Google Analytics reports, this collage is ugly simply because there is too much to fit in!
Plus, any category with a little arrow icon on the left adds a new list of sub-categories you can pull data from.
The number of options you have for gathering the relevant information to your business can be intimidating. But the good news is that you don’t need to report every single metric or KPI from above. You probably need a small handful.
In other words, you can build custom Google Analytics reports right from your GA dashboard. Then you can export the exact data you need in a few ways and send this information through custom reports as attachments in your emails.
That gets the information your clients or colleagues need in a way that’s easy(ish) to understand.
First, let’s look at how you can do this with Google Analytics. Then, we’ll talk about why this isn’t the most efficient way to send GA reports by email.
How to Send Google Analytics Email Reports by Email (2 Methods)
Method 1: Export Via Google Analytics
First, you need to log into your Google Analytics dashboard:
In some cases, you need to select your Property and View:
For a lot of marketing teams, this will be the only Google Analytics account associated with your brand or business.
But more advanced marketers will usually have multiple views for one property:
Master
Raw
Test
This is a practice that I don’t see often enough but highly recommend. I won’t get into why you should set this up into too much detail here, but each view serves its own purpose as you expand your business.
Once you’ve selected your Property and View, it’s time to build your custom report. For that, head to the upper left corner and click on Customization » Dashboard:
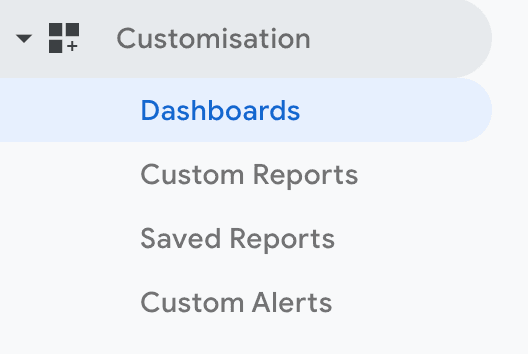
Now click on Create to make a new dashboard:
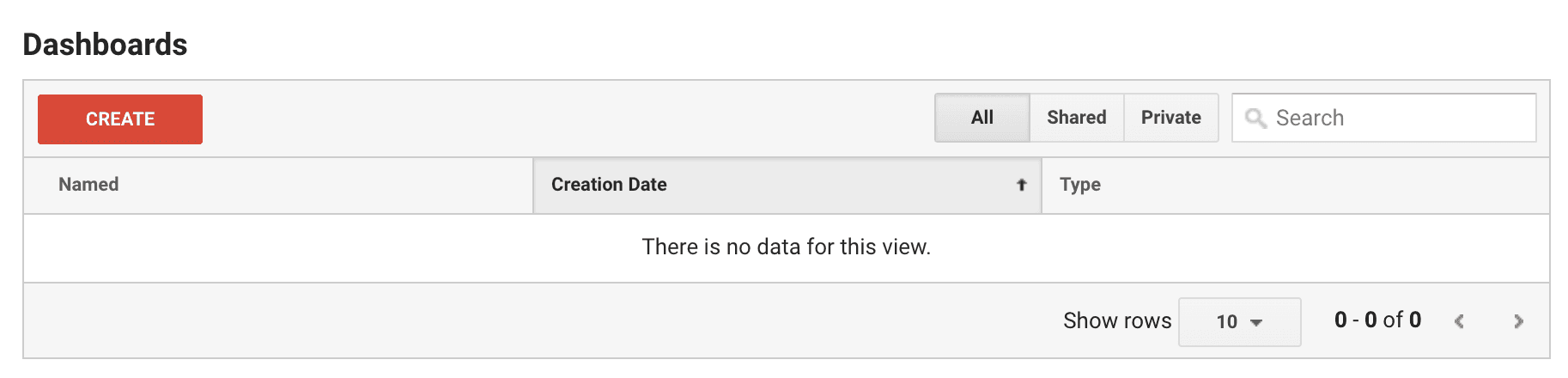
Then you can choose between a Blank Canvas and a Starter Dashboard. You’ll also need to give your new dashboard a name. Then click Create Dashboard:
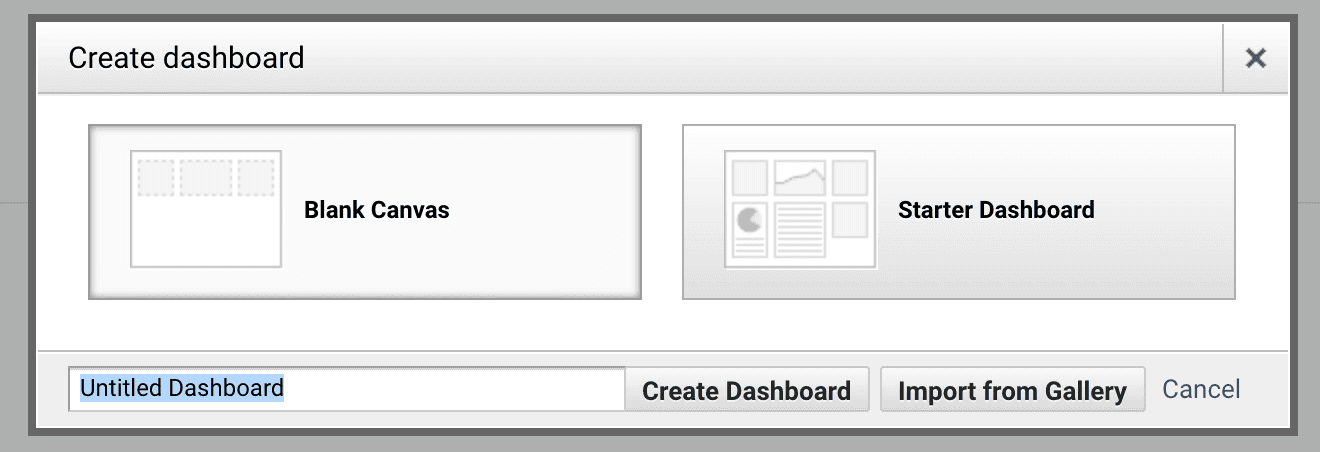
This is where you’ll be able to add all the information you want for your report, depending on what your team or client needs. You can add:
Metrics
Timelines
Geomaps
Tables
And much more
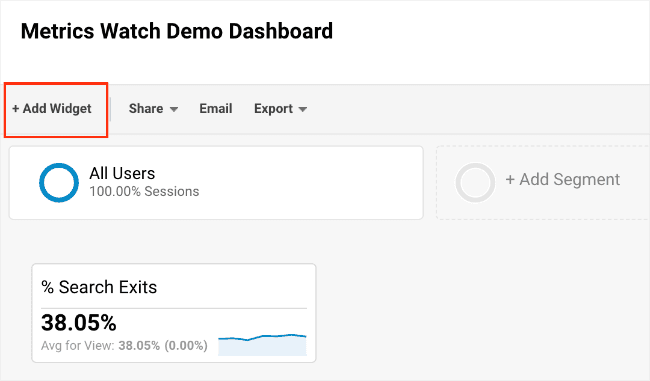
We won’t dive into advanced detail in this post on all the things you can do with a Google Analytics report. Again, there are simply too many options to cover in one blog post. But there are two things most people need to add from the Explorer tab:
Metrics
Filters
You can click on the Add a metrics tab to add whichever metrics you want to your Google Analytics report:
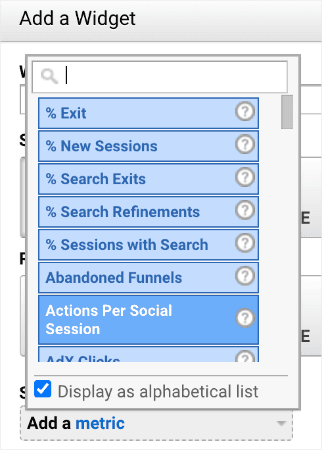
As you can imagine, there are quite a few options that you can use to add to your report.
Once you’ve added the data you need, then you can add filters in the form of dimensions:
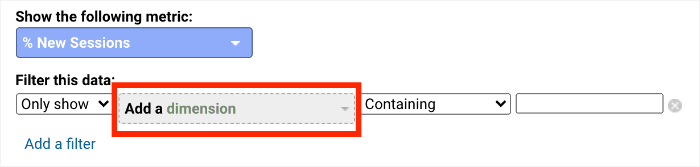
Dimensions are different attributes of your data that help make your reports more specific.
Once you’ve added the data you want, click Save and it will appear in your dashboard. To add more information, click +Add Widget:
You can then rinse and repeat this process until you have all the data you need on your dashboard.
Again, the purpose of today’s post isn’t to teach you how to build a report in Google Analytics, so we won’t be going much further than this.
If you’re struggling to create more advanced reports, there are more online tutorials than you can count. Here’s a tutorial straight from Google that is easy to follow along with.
Now you need to get this information to your clients or teammates. At the top of your dashboard, click Email:
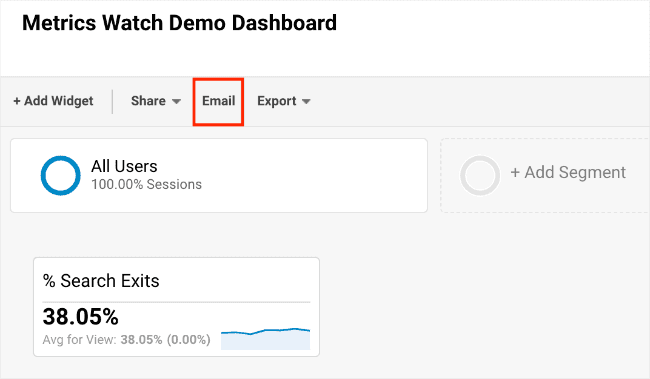
A new window will popup allowing you to insert the:
Recipient’s email address
Subject Line
PDF attachment (already included)
Frequency
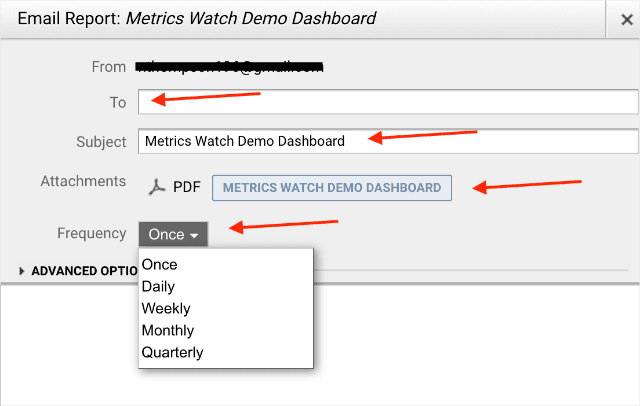
That last one is particularly important. It allows you to determine how often you’ll send your marketing reports.
But there are 3 main drawbacks to sending your Google Analytics reports via email this way:
You get zero control over the branding
It comes as a separate PDF attachment that your clients need to keep track of
You’re limited to only metrics from Google Analytics and need to send separate reports for other channels
And look, for a lot of people, these issues might not be that big a deal. But having worked with clients on Google Analytics reports for years, I’d heard enough complaints about how inefficient sharing these reports were that I decided to come up with a second strategy.
That’s where method #2 comes in.
Method 2: Create and Send Automated Reports With Metrics Watch
Metrics Watch is my solution to making it easier to share marketing reports with clients and teammates to get things done faster.
The data can be sourced from various channels in the same report, you get way more control over branding, and all the information goes directly to your clients’ inbox.That means no separate file attachments for your clients to sift through.
Creating a Google Analytics report is simple. Just log into your Metrics Watch account:
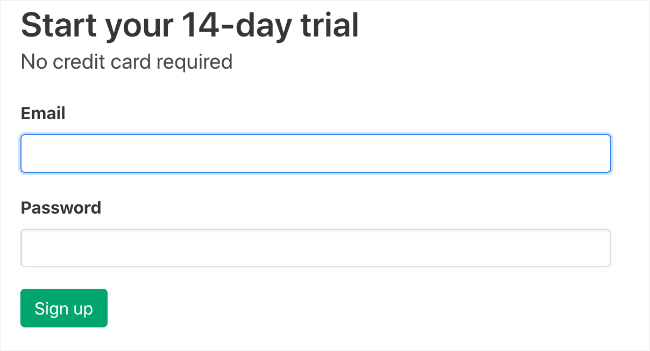
Don’t have an account yet? No worries at all. You can sign up for a free trial today, risk-free. No credit card required.
The first thing you need to do is add Google Analytics to your account. At the top of your dashboard click Integrations:
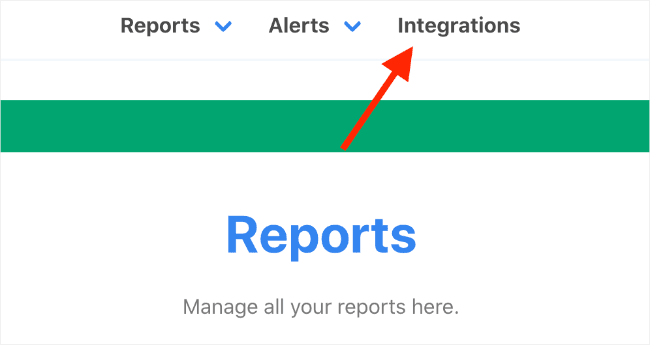
Then click Connect an integration:
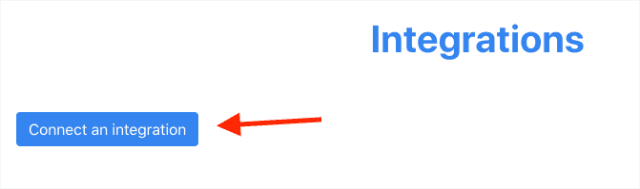
A new window will appear with the integrations that you can add with Metrics Watch. Select Google Analytics:
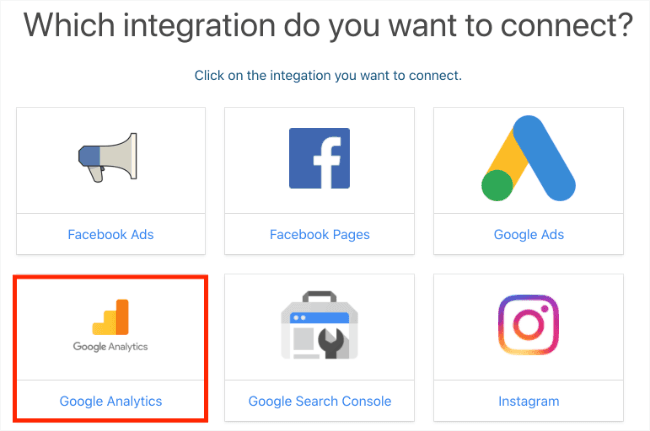
Then choose the Google account connected to the GA property you want:
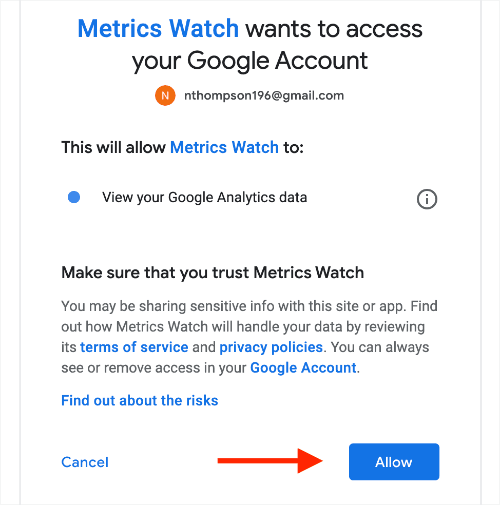
And allow Metrics Watch to access this account. You’ll get a confirmation message that your Google Analytics account is now connected.
At the top of your browser, click Reports » Report Lists:
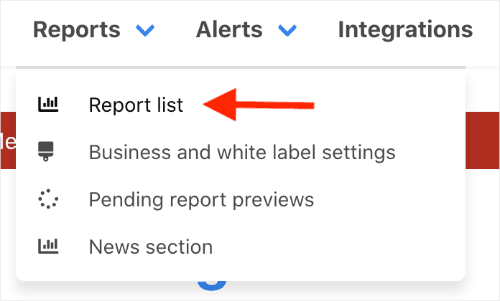
In your dashboard, you can click Create Report:
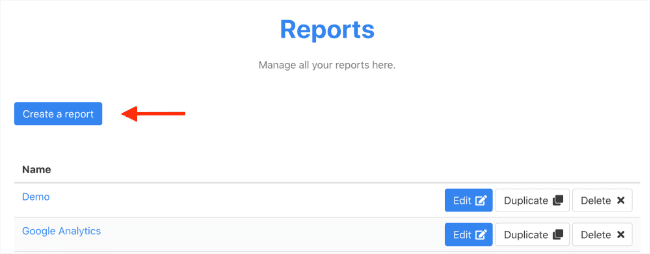
This lets you make separate reports for different clients or parts of your marketing team. That means you can get the right information to the right people without overlapping your reports with useless data.
The first step will be to name your report in a way that lets you stay organized:
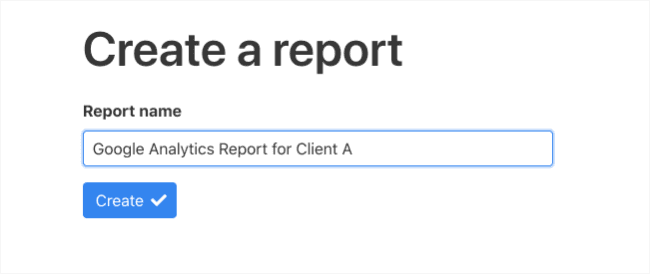
On the right-hand side, you’ll see a list of the different platforms you can use in your reports. Click Google Analytics:
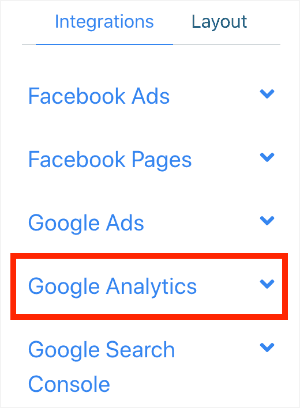
Now you can select the data you want to include in your report from the following categories:
Custom Funnels
Single Metric
Single Metric for AdWord
List
Pie Chart
Bar Chart
All Goals With Data (Absolute)
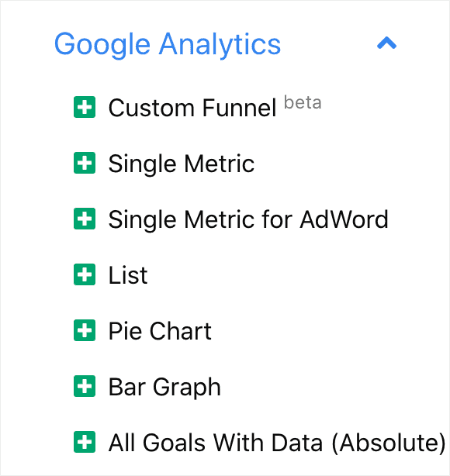
You can drag and drop the information you need in your report. So let’s say you wanted to add a single metric, for example. Click on Single Metric, and it will appear in your report:
Then click on the small pencil and paper icon to edit which metric you’d like to add:
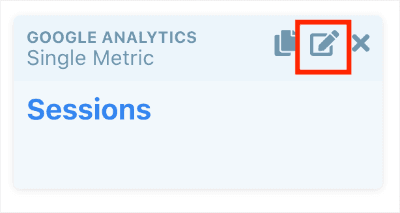
As you can see, you have a long list of metrics that you can add from Google Analytics.
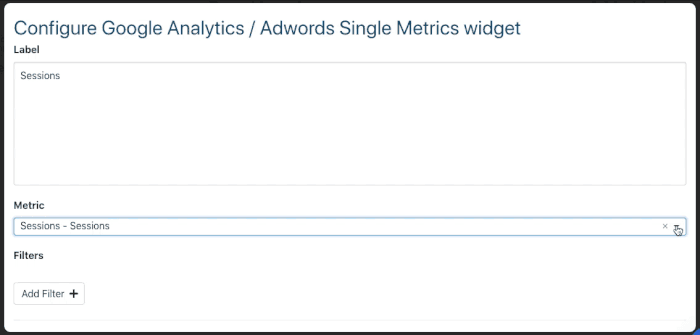
This lets you build a highly-detailed and custom analytics report for your clients.
You’ll notice that you can also add filters at the bottom:
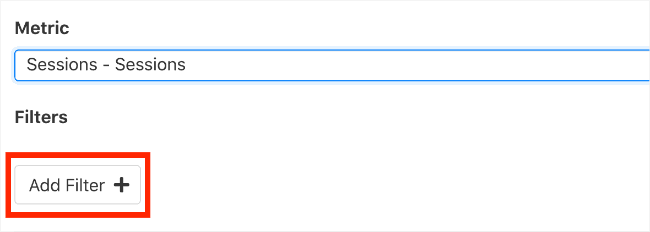
This lets you make highly detailed marketing reports with Metrics Watch but in a more intuitive and user-friendly way.
Again, this post’s goal isn’t to teach you how to build your custom Google Analytics email report. Instead, our goal is to show you the most efficient way of sharing them.
But you should know that one of the things I’m most proud of with Metrics Watch is how intuitive it is to build custom reports. The goal was to make it “dummy-proof” and, based on the feedback I’ve received, the software has a very low learning curve.
Once you’ve built your custom Google Analytics report, it’s time to share it!
Scroll down to the bottom of your screen and click Save & Send Test Report:
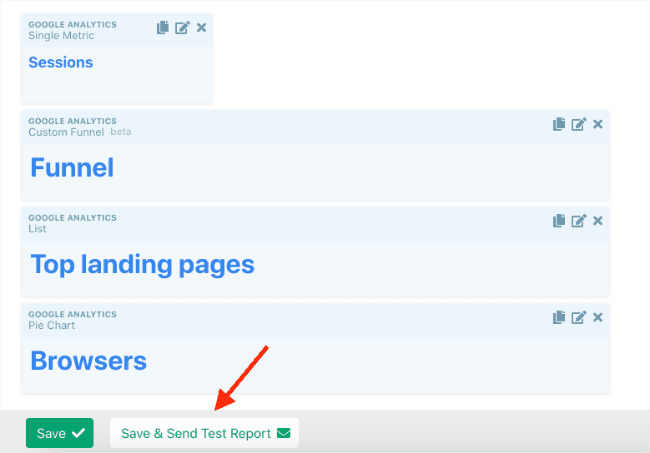
This will give you an idea of what your Google Analytics report will look like. Here’s a glimpse of our demo report:
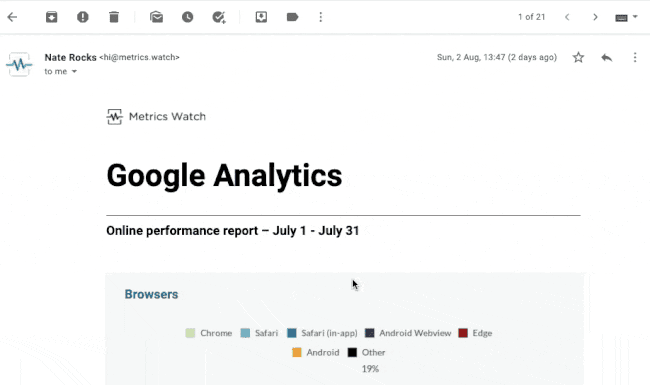
As you’ll see, all the data you need can be digested in a highly visual way. There are no added PDFs, no confusing spreadsheets, and no need to complicate the data that should always be kept simple.
When you’re happy with your report, head over to Schedules:
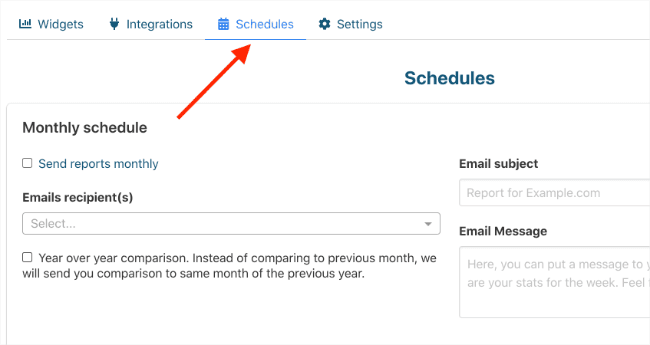
Now you can decide if you want to send your reports monthly, weekly, or daily. You can also add the email subject line and message to accompany the report:
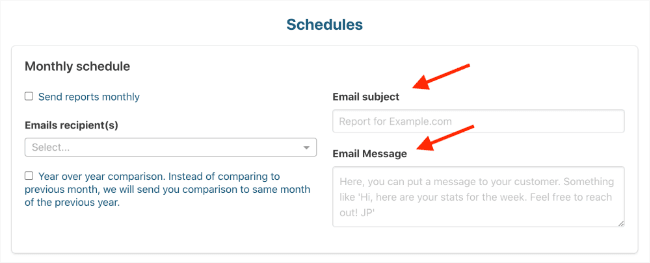
And that’s it! Your clients or colleagues will get the exact information they need in a way they can understand. Plus, they’ll get all that directly in their inbox.
How Does All This Help on a Practical Level?
If you’re a marketing agency or have a marketing team, then you know how cumbersome Google Analytics reports can be.
One client may need X, Y, and Z data sent to them, while another needs a totally different report. Ok, you can build those—no big deal.
But you soon realize that your marketing reports also extend beyond Google Analytics. You need to incorporate KPIs from Google Search Console, social media, and email marketing as well.
In the end, your client or team can have up to 3-4 different reports per client that you need to send out manually each week. If you’ve got a ton of different clients or you’re working with a larger team, this can eat up unnecessary bandwidth from your time and energy.
Plus, you clients will have to keep track of 3-4 separate PDF attachments if they want to stay organized.
That’s why I made Metrics Watch so user-friendly.
I wanted my clients to put marketing reports on autopilot. I wanted them to get their clients the information they needed in a way that took minutes to set up and run entirely by itself.
I didn’t want to use PDFs, spreadsheets, or dashboards that require password management for sub-accounts. Frankly, just thinking about all the ways marketing reports can be inefficient gives me a headache–let alone living through it.
And here’s the best news: there’s literally zero risk in trying it out. You can sign up for Metrics Watch for free, build your report in a matter of minutes, and test whether your clients’ or teammates prefer a marketing report directly in their email.
With no credit card required, this is about as low-stakes testing as it gets in the business world.
Ready to get started? Sign up for your free Metrics Watch account today!
Google Analytics (GA) is one of the most valuable free marketing tools at your disposal.
It can help you create better strategies, improve your SEO, drive more traffic, see what content resonates with your audience, access conversion rates, manage UTM tags, and much more.
But you already know this.
Which is why you’ve worked so hard to create, optimize, and track the most valuable KPIs for you and your clients. The only problem?
Having the data at your disposal isn’t enough.
You also need to share that information in a way that doesn’t overwhelm your clients or colleagues.
That’s why, in this post, we’re going to teach you two ways to send Google Analytics automated reports by email. **
*Spoiler Alert: One of these methods leads to glossy-eyed migraines. The other one provides people with the data they need in a way they can easily understand.*
But before we dive into all that, let’s clarify why Google Analytics email reports are so valuable to your (or your clients’) company growth.
Why Are Google Analytics Email Reports Valuable?
Google Analytics is like the Swiss Army knife of the marketing world: everyone has a basic idea of what it can do, but most people just carry it around without ever using it.
And that’s understandable.
Because, when you think about it, Google Analytics’ strength is also its weakness. Since you have so many options for things you can track, the sheer amount of data becomes overwhelming.
Think about how many different things you can keep your eye on with just one tab from Google Analytics. Here are the main five metrics people grab from their Behavior Overview:
Pageviews
Unique page views
Average time on page
Bounce rate
Exit rate
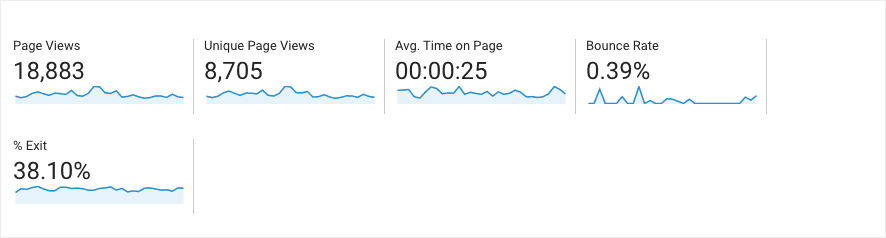
Ok, but what about everything else you can grab? Here’s a quick little collage I put together of the main tabs you can use for GA reports:
Real-time
Audience
Acquisition
Behavior
Conversions
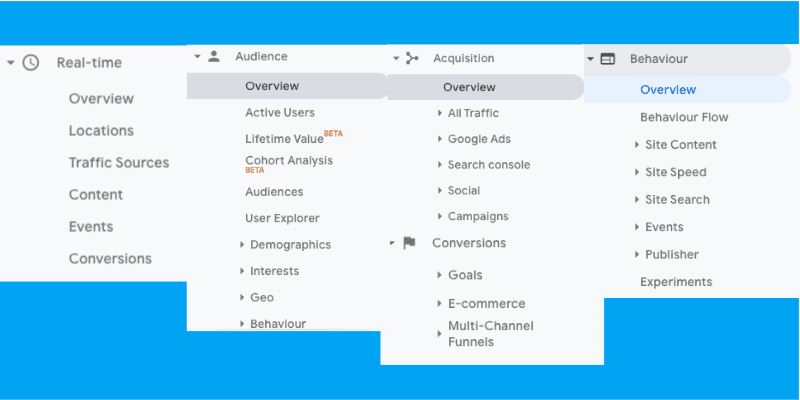
And like most Google Analytics reports, this collage is ugly simply because there is too much to fit in!
Plus, any category with a little arrow icon on the left adds a new list of sub-categories you can pull data from.
The number of options you have for gathering the relevant information to your business can be intimidating. But the good news is that you don’t need to report every single metric or KPI from above. You probably need a small handful.
In other words, you can build custom Google Analytics reports right from your GA dashboard. Then you can export the exact data you need in a few ways and send this information through custom reports as attachments in your emails.
That gets the information your clients or colleagues need in a way that’s easy(ish) to understand.
First, let’s look at how you can do this with Google Analytics. Then, we’ll talk about why this isn’t the most efficient way to send GA reports by email.
How to Send Google Analytics Email Reports by Email (2 Methods)
Method 1: Export Via Google Analytics
First, you need to log into your Google Analytics dashboard:
In some cases, you need to select your Property and View:
For a lot of marketing teams, this will be the only Google Analytics account associated with your brand or business.
But more advanced marketers will usually have multiple views for one property:
Master
Raw
Test
This is a practice that I don’t see often enough but highly recommend. I won’t get into why you should set this up into too much detail here, but each view serves its own purpose as you expand your business.
Once you’ve selected your Property and View, it’s time to build your custom report. For that, head to the upper left corner and click on Customization » Dashboard:
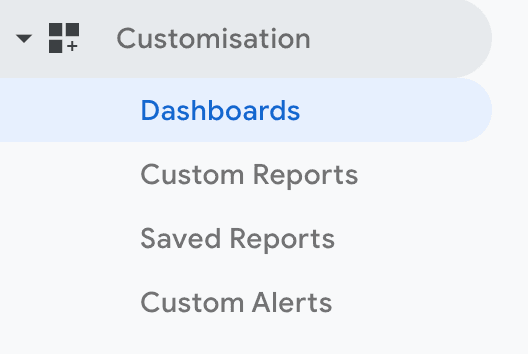
Now click on Create to make a new dashboard:
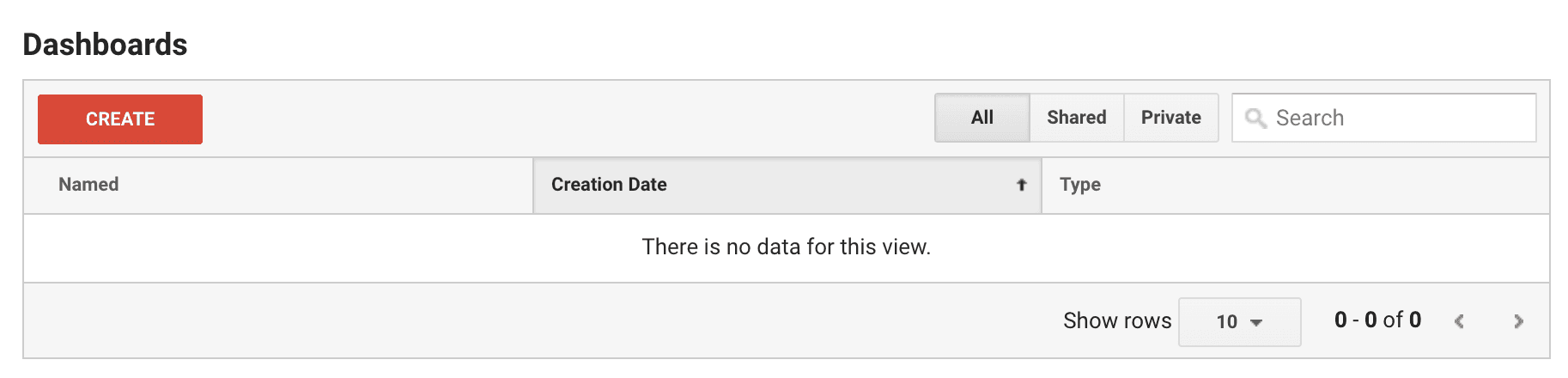
Then you can choose between a Blank Canvas and a Starter Dashboard. You’ll also need to give your new dashboard a name. Then click Create Dashboard:
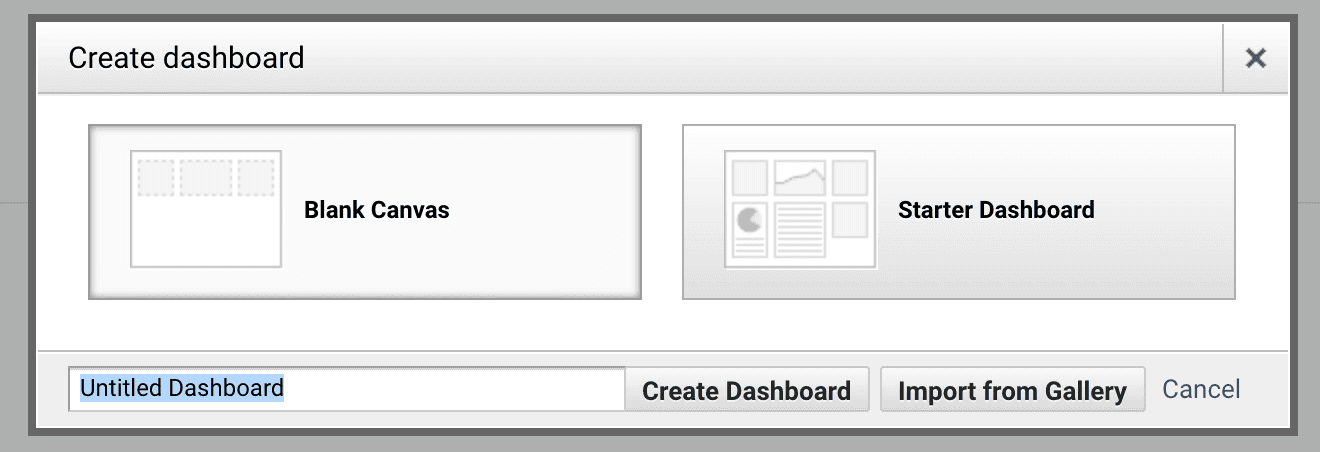
This is where you’ll be able to add all the information you want for your report, depending on what your team or client needs. You can add:
Metrics
Timelines
Geomaps
Tables
And much more
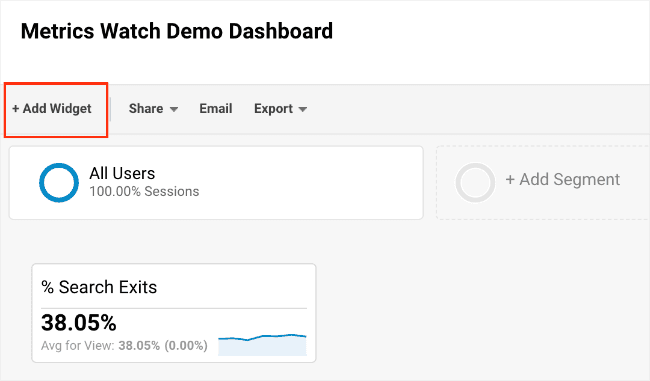
We won’t dive into advanced detail in this post on all the things you can do with a Google Analytics report. Again, there are simply too many options to cover in one blog post. But there are two things most people need to add from the Explorer tab:
Metrics
Filters
You can click on the Add a metrics tab to add whichever metrics you want to your Google Analytics report:
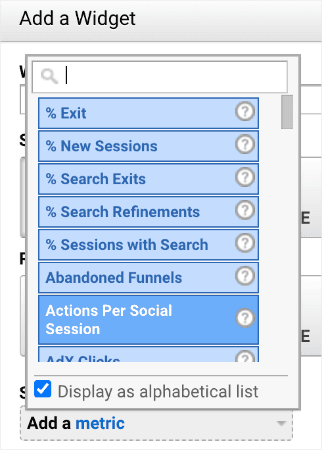
As you can imagine, there are quite a few options that you can use to add to your report.
Once you’ve added the data you need, then you can add filters in the form of dimensions:
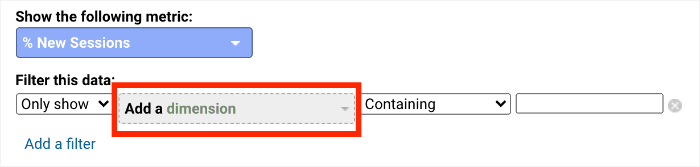
Dimensions are different attributes of your data that help make your reports more specific.
Once you’ve added the data you want, click Save and it will appear in your dashboard. To add more information, click +Add Widget:
You can then rinse and repeat this process until you have all the data you need on your dashboard.
Again, the purpose of today’s post isn’t to teach you how to build a report in Google Analytics, so we won’t be going much further than this.
If you’re struggling to create more advanced reports, there are more online tutorials than you can count. Here’s a tutorial straight from Google that is easy to follow along with.
Now you need to get this information to your clients or teammates. At the top of your dashboard, click Email:
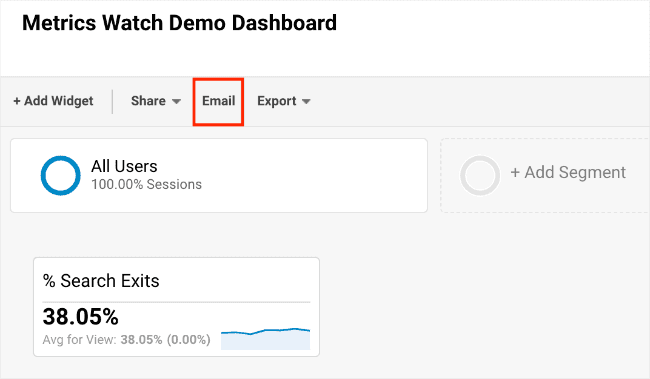
A new window will popup allowing you to insert the:
Recipient’s email address
Subject Line
PDF attachment (already included)
Frequency
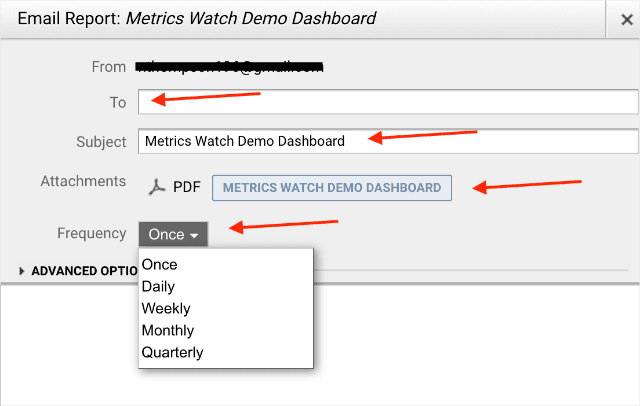
That last one is particularly important. It allows you to determine how often you’ll send your marketing reports.
But there are 3 main drawbacks to sending your Google Analytics reports via email this way:
You get zero control over the branding
It comes as a separate PDF attachment that your clients need to keep track of
You’re limited to only metrics from Google Analytics and need to send separate reports for other channels
And look, for a lot of people, these issues might not be that big a deal. But having worked with clients on Google Analytics reports for years, I’d heard enough complaints about how inefficient sharing these reports were that I decided to come up with a second strategy.
That’s where method #2 comes in.
Method 2: Create and Send Automated Reports With Metrics Watch
Metrics Watch is my solution to making it easier to share marketing reports with clients and teammates to get things done faster.
The data can be sourced from various channels in the same report, you get way more control over branding, and all the information goes directly to your clients’ inbox.That means no separate file attachments for your clients to sift through.
Creating a Google Analytics report is simple. Just log into your Metrics Watch account:
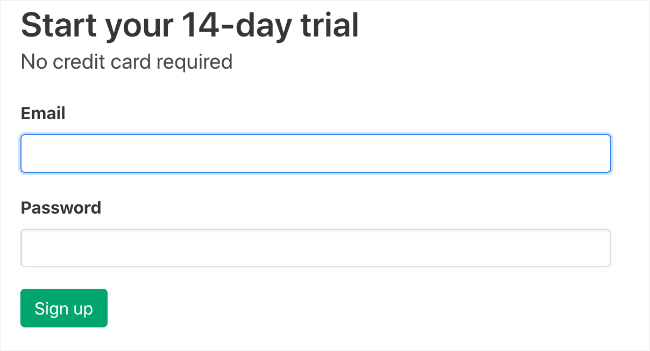
Don’t have an account yet? No worries at all. You can sign up for a free trial today, risk-free. No credit card required.
The first thing you need to do is add Google Analytics to your account. At the top of your dashboard click Integrations:
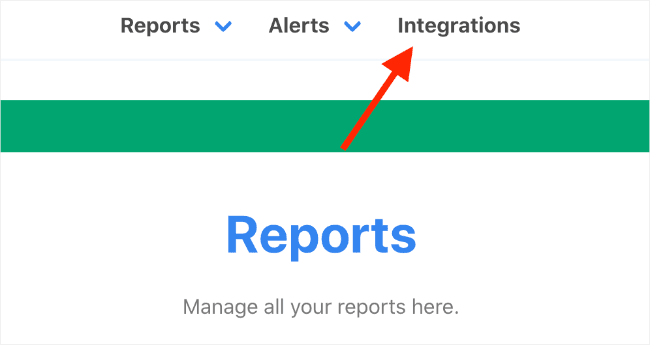
Then click Connect an integration:
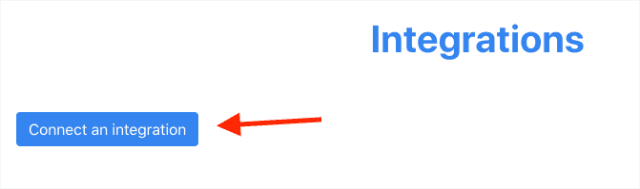
A new window will appear with the integrations that you can add with Metrics Watch. Select Google Analytics:
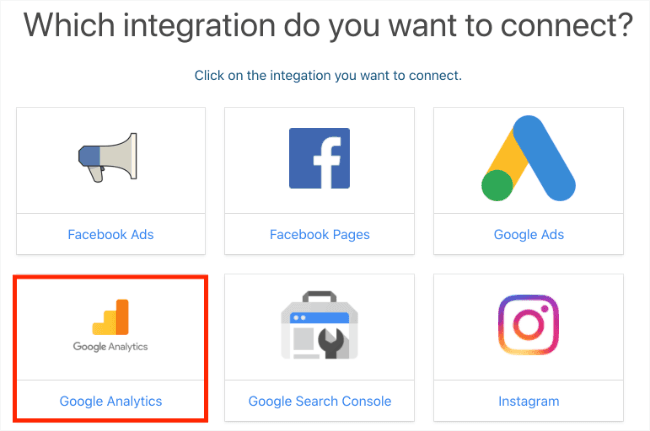
Then choose the Google account connected to the GA property you want:
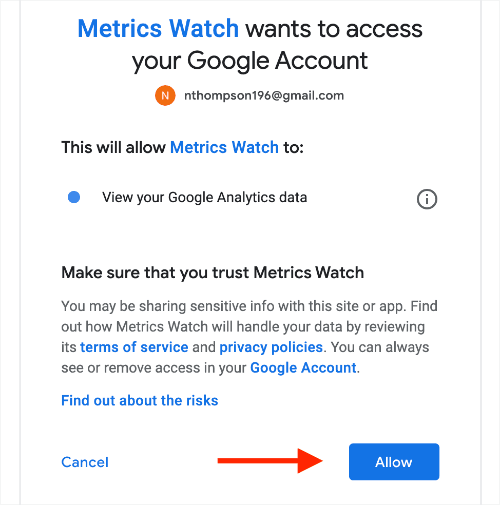
And allow Metrics Watch to access this account. You’ll get a confirmation message that your Google Analytics account is now connected.
At the top of your browser, click Reports » Report Lists:
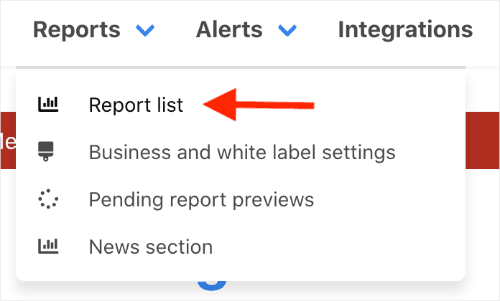
In your dashboard, you can click Create Report:
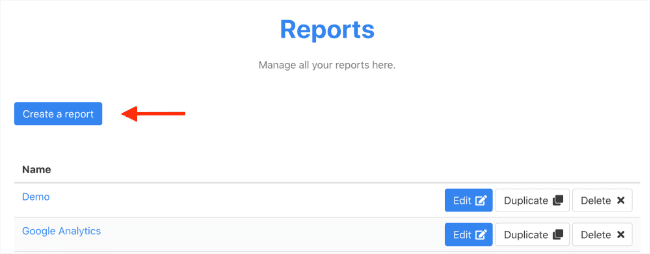
This lets you make separate reports for different clients or parts of your marketing team. That means you can get the right information to the right people without overlapping your reports with useless data.
The first step will be to name your report in a way that lets you stay organized:
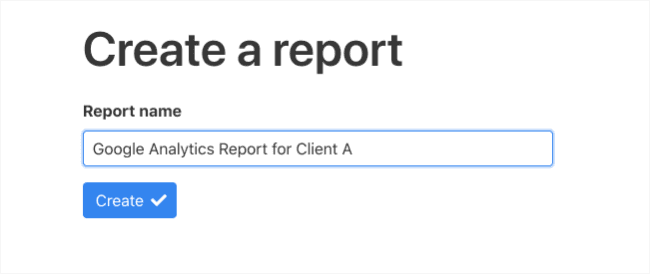
On the right-hand side, you’ll see a list of the different platforms you can use in your reports. Click Google Analytics:
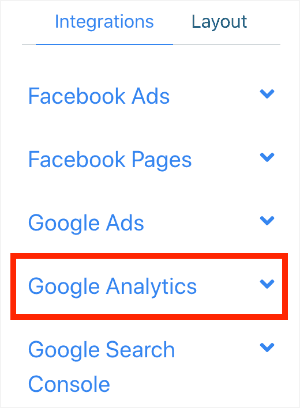
Now you can select the data you want to include in your report from the following categories:
Custom Funnels
Single Metric
Single Metric for AdWord
List
Pie Chart
Bar Chart
All Goals With Data (Absolute)
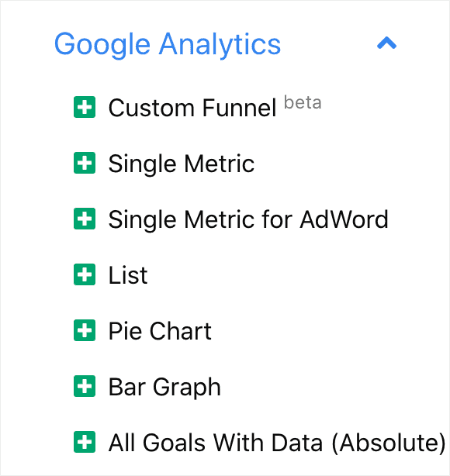
You can drag and drop the information you need in your report. So let’s say you wanted to add a single metric, for example. Click on Single Metric, and it will appear in your report:
Then click on the small pencil and paper icon to edit which metric you’d like to add:
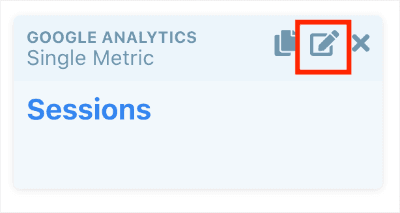
As you can see, you have a long list of metrics that you can add from Google Analytics.
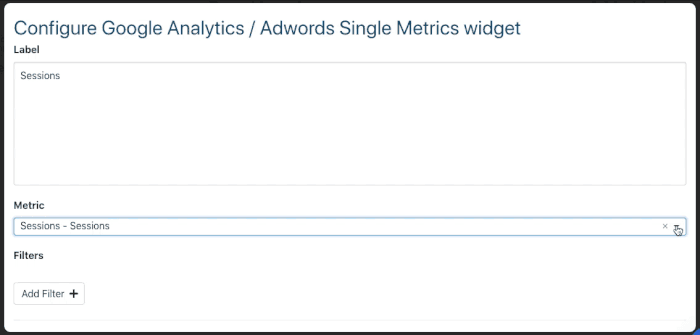
This lets you build a highly-detailed and custom analytics report for your clients.
You’ll notice that you can also add filters at the bottom:
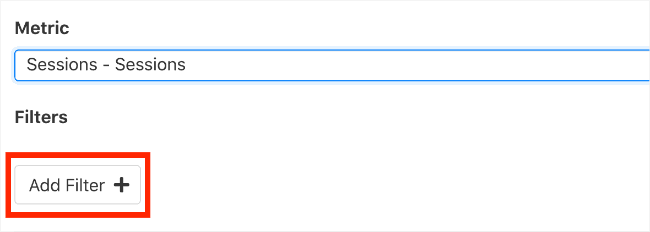
This lets you make highly detailed marketing reports with Metrics Watch but in a more intuitive and user-friendly way.
Again, this post’s goal isn’t to teach you how to build your custom Google Analytics email report. Instead, our goal is to show you the most efficient way of sharing them.
But you should know that one of the things I’m most proud of with Metrics Watch is how intuitive it is to build custom reports. The goal was to make it “dummy-proof” and, based on the feedback I’ve received, the software has a very low learning curve.
Once you’ve built your custom Google Analytics report, it’s time to share it!
Scroll down to the bottom of your screen and click Save & Send Test Report:
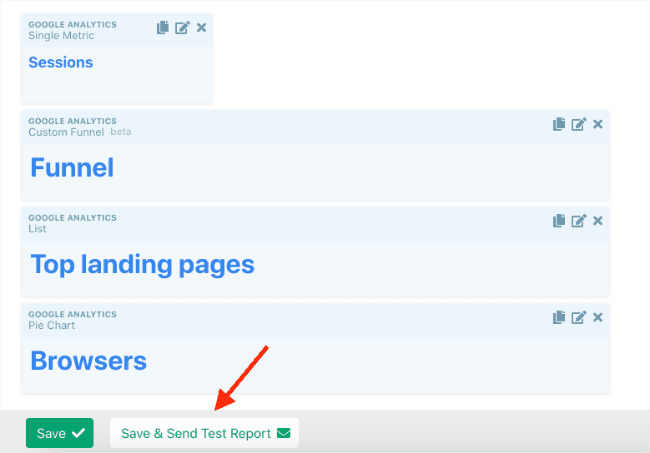
This will give you an idea of what your Google Analytics report will look like. Here’s a glimpse of our demo report:
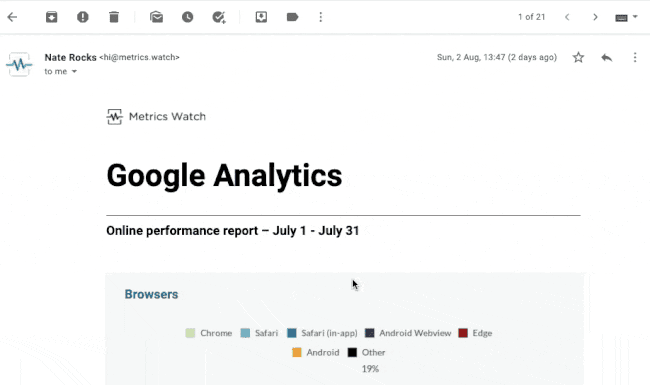
As you’ll see, all the data you need can be digested in a highly visual way. There are no added PDFs, no confusing spreadsheets, and no need to complicate the data that should always be kept simple.
When you’re happy with your report, head over to Schedules:
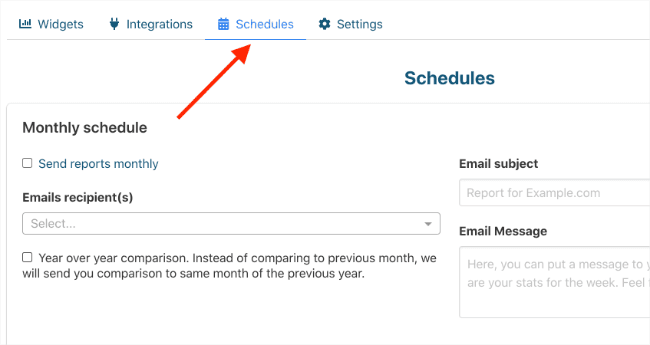
Now you can decide if you want to send your reports monthly, weekly, or daily. You can also add the email subject line and message to accompany the report:
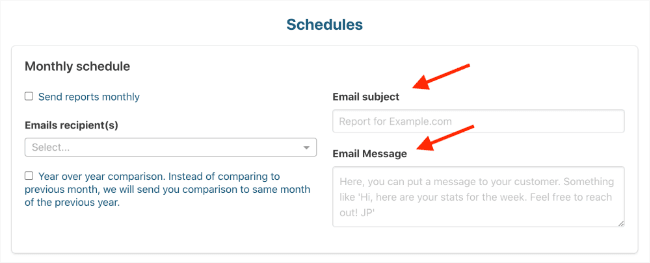
And that’s it! Your clients or colleagues will get the exact information they need in a way they can understand. Plus, they’ll get all that directly in their inbox.
How Does All This Help on a Practical Level?
If you’re a marketing agency or have a marketing team, then you know how cumbersome Google Analytics reports can be.
One client may need X, Y, and Z data sent to them, while another needs a totally different report. Ok, you can build those—no big deal.
But you soon realize that your marketing reports also extend beyond Google Analytics. You need to incorporate KPIs from Google Search Console, social media, and email marketing as well.
In the end, your client or team can have up to 3-4 different reports per client that you need to send out manually each week. If you’ve got a ton of different clients or you’re working with a larger team, this can eat up unnecessary bandwidth from your time and energy.
Plus, you clients will have to keep track of 3-4 separate PDF attachments if they want to stay organized.
That’s why I made Metrics Watch so user-friendly.
I wanted my clients to put marketing reports on autopilot. I wanted them to get their clients the information they needed in a way that took minutes to set up and run entirely by itself.
I didn’t want to use PDFs, spreadsheets, or dashboards that require password management for sub-accounts. Frankly, just thinking about all the ways marketing reports can be inefficient gives me a headache–let alone living through it.
And here’s the best news: there’s literally zero risk in trying it out. You can sign up for Metrics Watch for free, build your report in a matter of minutes, and test whether your clients’ or teammates prefer a marketing report directly in their email.
With no credit card required, this is about as low-stakes testing as it gets in the business world.
Ready to get started? Sign up for your free Metrics Watch account today!
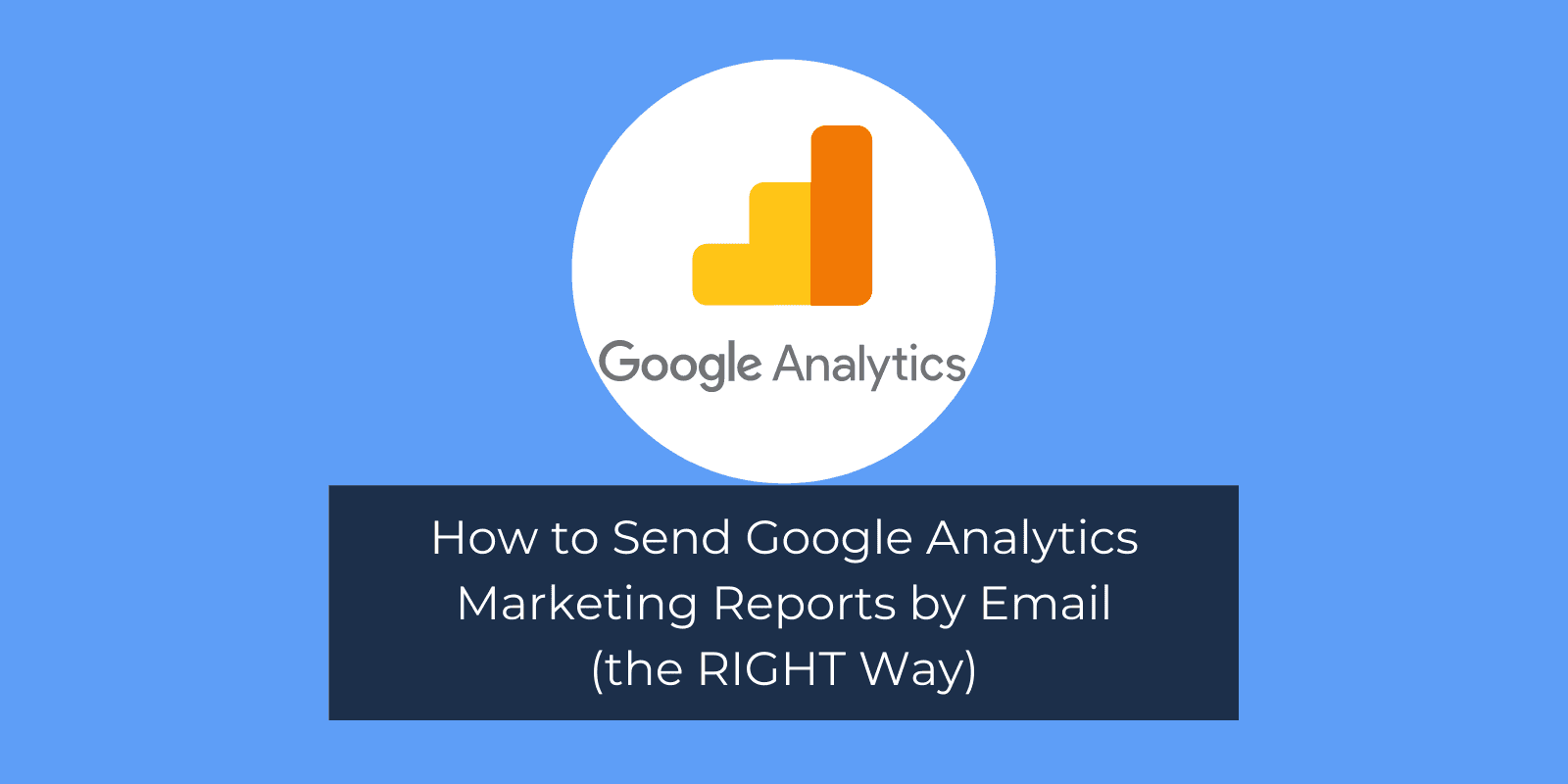
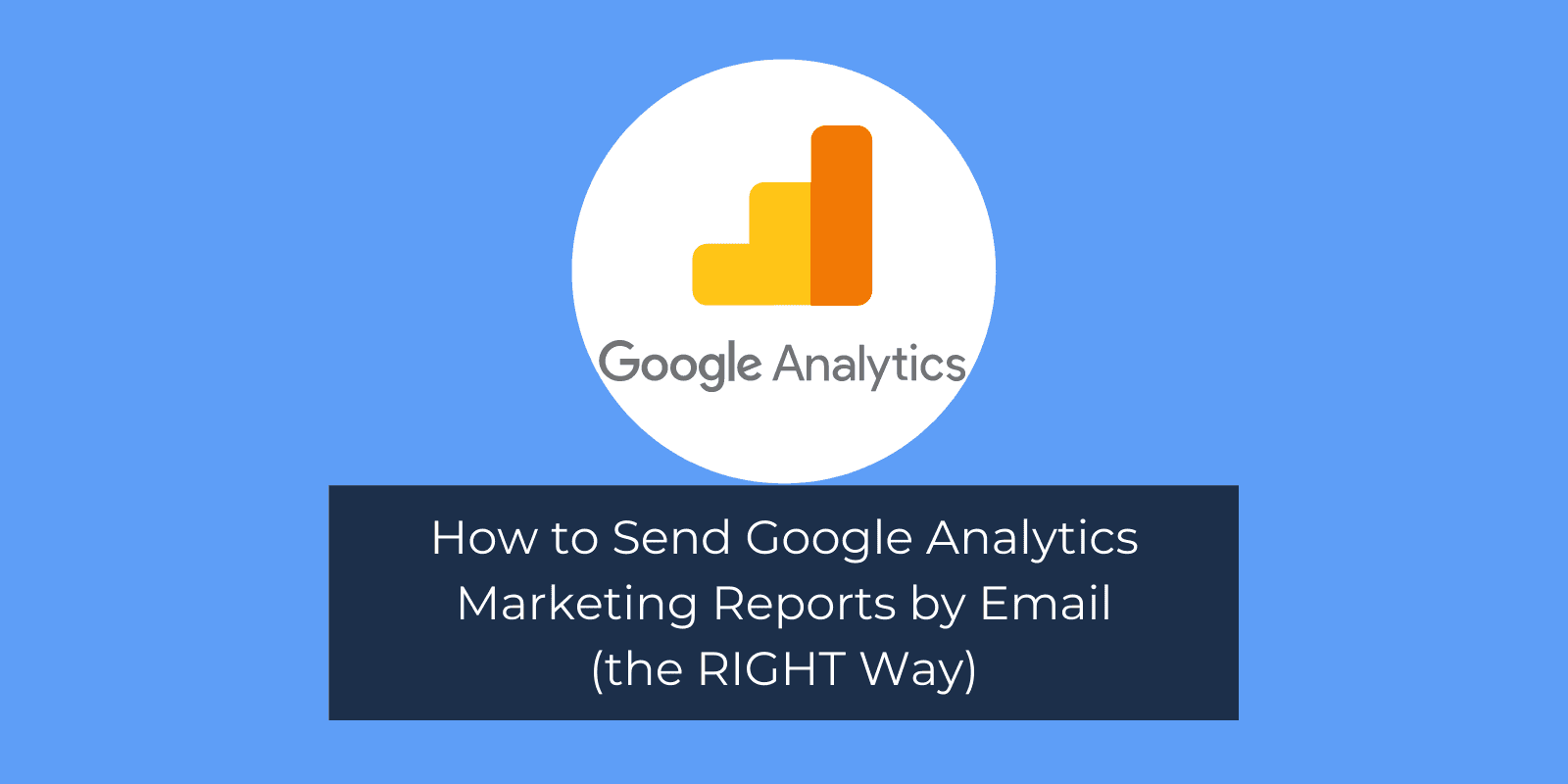
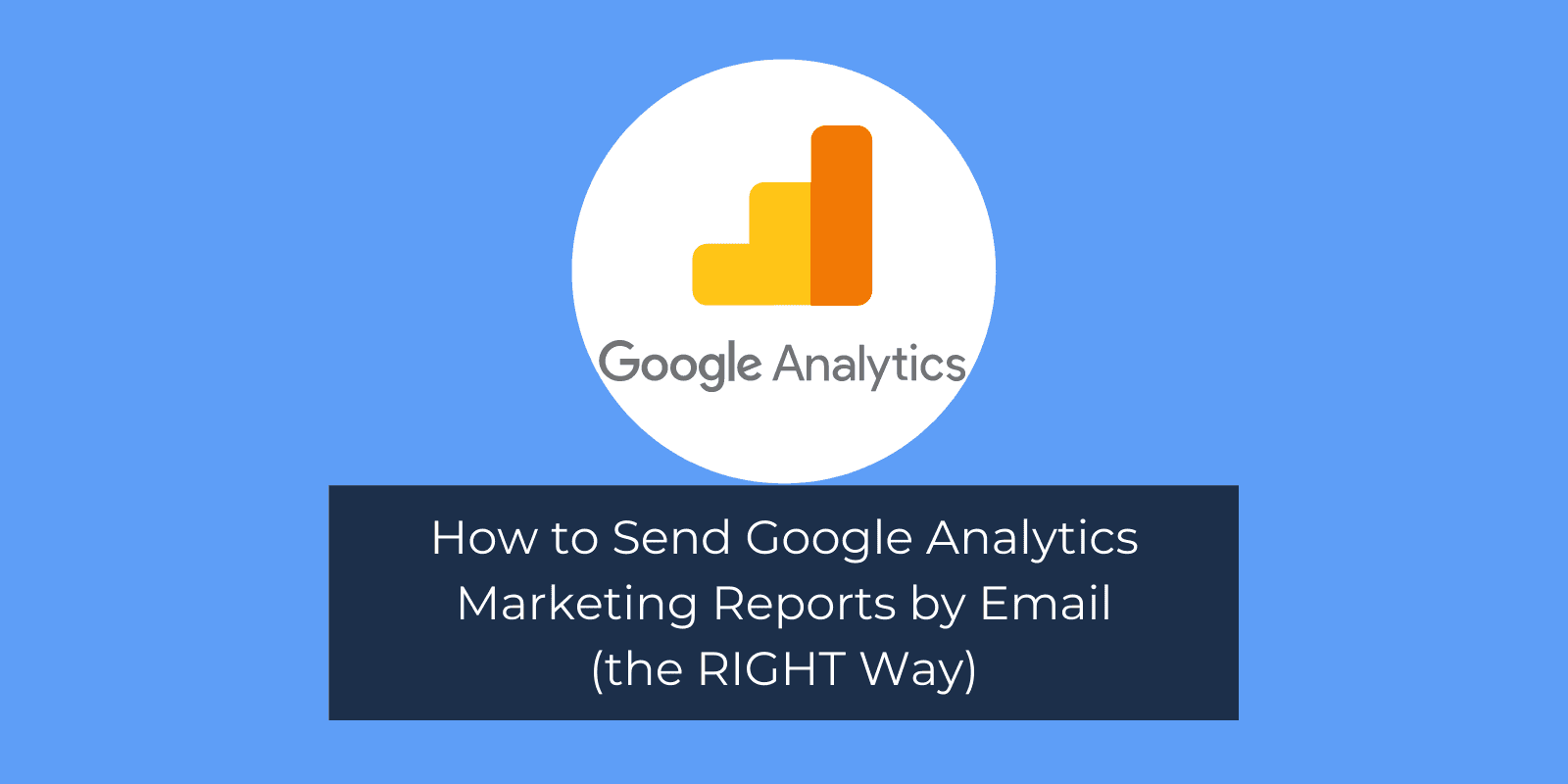
Google Analytics (GA) is one of the most valuable free marketing tools at your disposal.
It can help you create better strategies, improve your SEO, drive more traffic, see what content resonates with your audience, access conversion rates, manage UTM tags, and much more.
But you already know this.
Which is why you’ve worked so hard to create, optimize, and track the most valuable KPIs for you and your clients. The only problem?
Having the data at your disposal isn’t enough.
You also need to share that information in a way that doesn’t overwhelm your clients or colleagues.
That’s why, in this post, we’re going to teach you two ways to send Google Analytics automated reports by email. **
*Spoiler Alert: One of these methods leads to glossy-eyed migraines. The other one provides people with the data they need in a way they can easily understand.*
But before we dive into all that, let’s clarify why Google Analytics email reports are so valuable to your (or your clients’) company growth.
Why Are Google Analytics Email Reports Valuable?
Google Analytics is like the Swiss Army knife of the marketing world: everyone has a basic idea of what it can do, but most people just carry it around without ever using it.
And that’s understandable.
Because, when you think about it, Google Analytics’ strength is also its weakness. Since you have so many options for things you can track, the sheer amount of data becomes overwhelming.
Think about how many different things you can keep your eye on with just one tab from Google Analytics. Here are the main five metrics people grab from their Behavior Overview:
Pageviews
Unique page views
Average time on page
Bounce rate
Exit rate
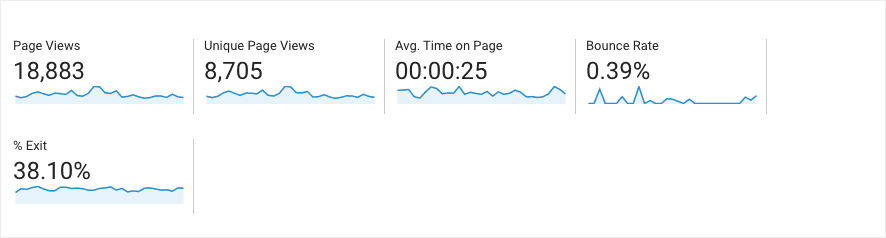
Ok, but what about everything else you can grab? Here’s a quick little collage I put together of the main tabs you can use for GA reports:
Real-time
Audience
Acquisition
Behavior
Conversions
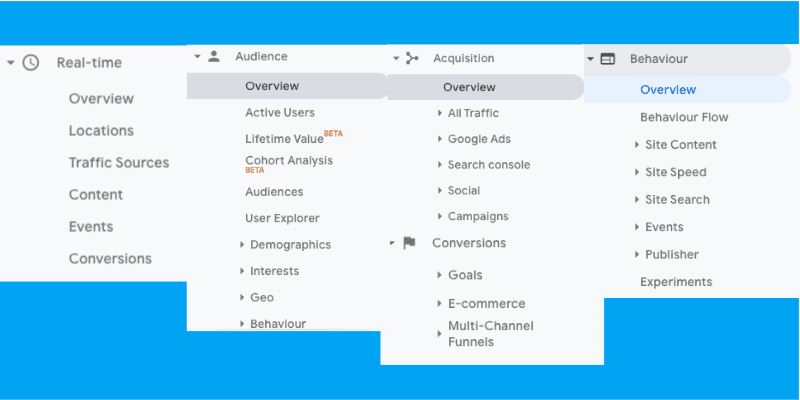
And like most Google Analytics reports, this collage is ugly simply because there is too much to fit in!
Plus, any category with a little arrow icon on the left adds a new list of sub-categories you can pull data from.
The number of options you have for gathering the relevant information to your business can be intimidating. But the good news is that you don’t need to report every single metric or KPI from above. You probably need a small handful.
In other words, you can build custom Google Analytics reports right from your GA dashboard. Then you can export the exact data you need in a few ways and send this information through custom reports as attachments in your emails.
That gets the information your clients or colleagues need in a way that’s easy(ish) to understand.
First, let’s look at how you can do this with Google Analytics. Then, we’ll talk about why this isn’t the most efficient way to send GA reports by email.
How to Send Google Analytics Email Reports by Email (2 Methods)
Method 1: Export Via Google Analytics
First, you need to log into your Google Analytics dashboard:
In some cases, you need to select your Property and View:
For a lot of marketing teams, this will be the only Google Analytics account associated with your brand or business.
But more advanced marketers will usually have multiple views for one property:
Master
Raw
Test
This is a practice that I don’t see often enough but highly recommend. I won’t get into why you should set this up into too much detail here, but each view serves its own purpose as you expand your business.
Once you’ve selected your Property and View, it’s time to build your custom report. For that, head to the upper left corner and click on Customization » Dashboard:
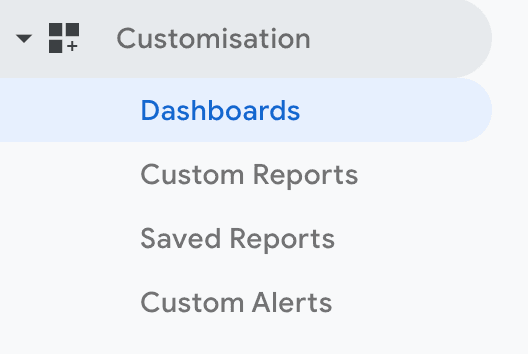
Now click on Create to make a new dashboard:
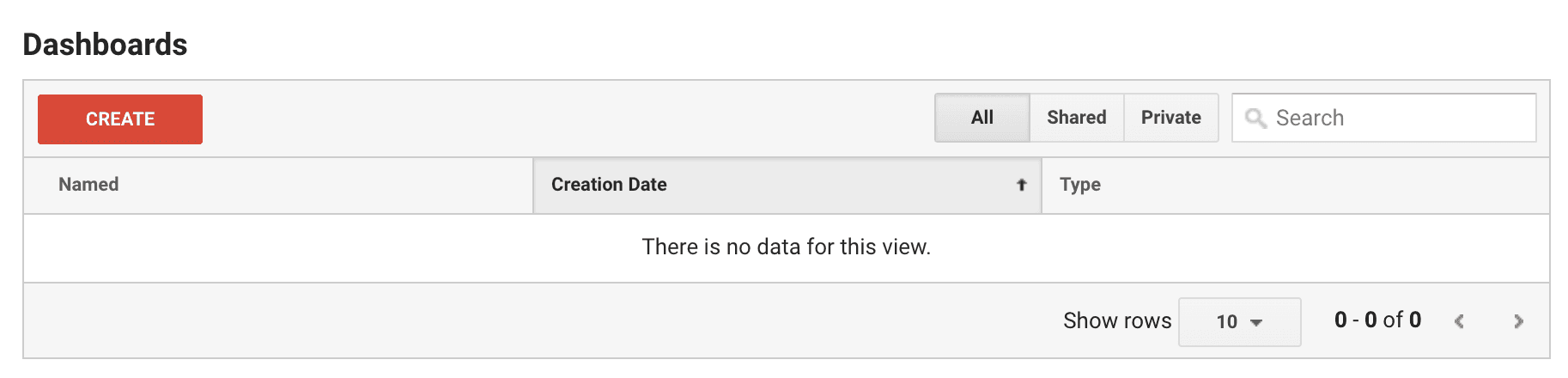
Then you can choose between a Blank Canvas and a Starter Dashboard. You’ll also need to give your new dashboard a name. Then click Create Dashboard:
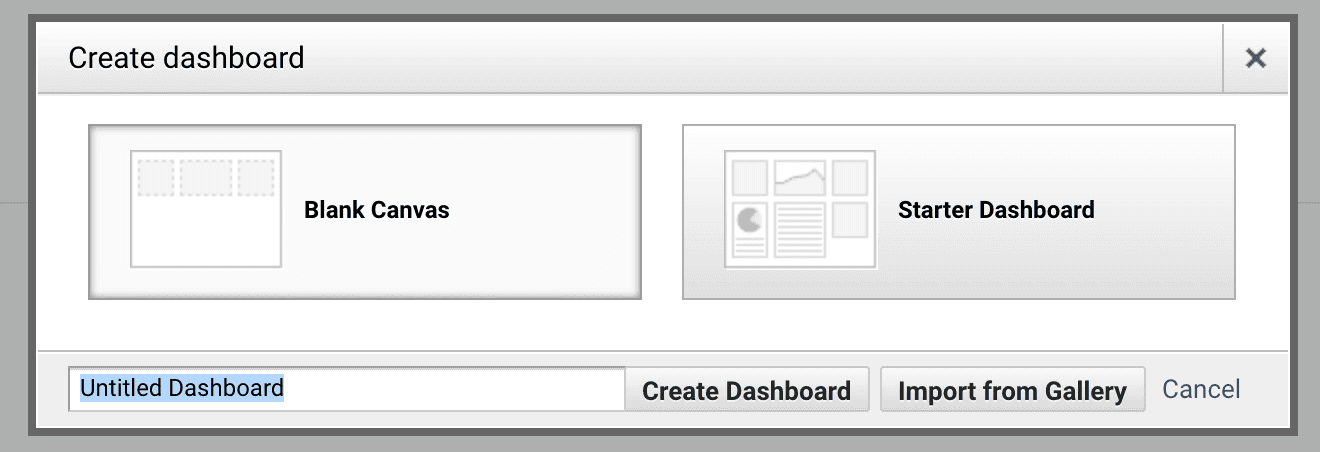
This is where you’ll be able to add all the information you want for your report, depending on what your team or client needs. You can add:
Metrics
Timelines
Geomaps
Tables
And much more
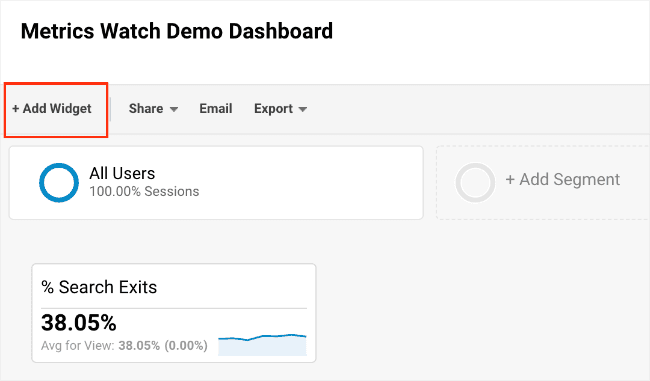
We won’t dive into advanced detail in this post on all the things you can do with a Google Analytics report. Again, there are simply too many options to cover in one blog post. But there are two things most people need to add from the Explorer tab:
Metrics
Filters
You can click on the Add a metrics tab to add whichever metrics you want to your Google Analytics report:
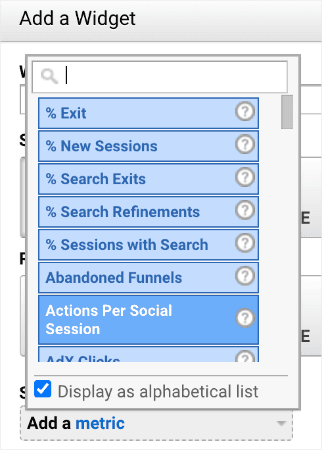
As you can imagine, there are quite a few options that you can use to add to your report.
Once you’ve added the data you need, then you can add filters in the form of dimensions:
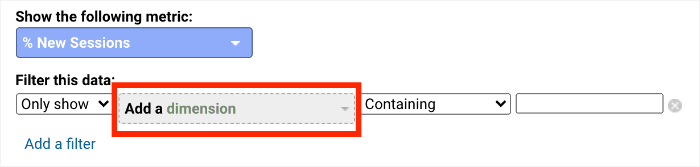
Dimensions are different attributes of your data that help make your reports more specific.
Once you’ve added the data you want, click Save and it will appear in your dashboard. To add more information, click +Add Widget:
You can then rinse and repeat this process until you have all the data you need on your dashboard.
Again, the purpose of today’s post isn’t to teach you how to build a report in Google Analytics, so we won’t be going much further than this.
If you’re struggling to create more advanced reports, there are more online tutorials than you can count. Here’s a tutorial straight from Google that is easy to follow along with.
Now you need to get this information to your clients or teammates. At the top of your dashboard, click Email:
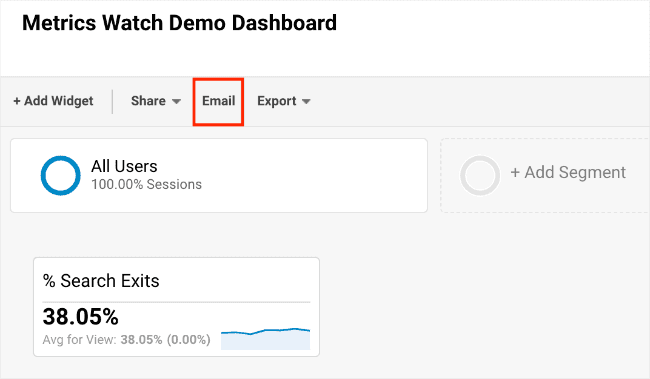
A new window will popup allowing you to insert the:
Recipient’s email address
Subject Line
PDF attachment (already included)
Frequency
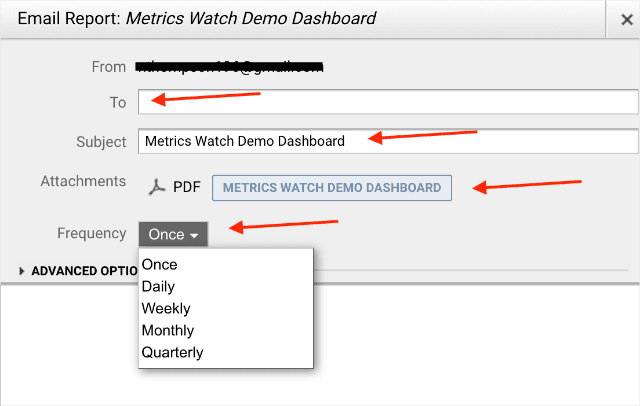
That last one is particularly important. It allows you to determine how often you’ll send your marketing reports.
But there are 3 main drawbacks to sending your Google Analytics reports via email this way:
You get zero control over the branding
It comes as a separate PDF attachment that your clients need to keep track of
You’re limited to only metrics from Google Analytics and need to send separate reports for other channels
And look, for a lot of people, these issues might not be that big a deal. But having worked with clients on Google Analytics reports for years, I’d heard enough complaints about how inefficient sharing these reports were that I decided to come up with a second strategy.
That’s where method #2 comes in.
Method 2: Create and Send Automated Reports With Metrics Watch
Metrics Watch is my solution to making it easier to share marketing reports with clients and teammates to get things done faster.
The data can be sourced from various channels in the same report, you get way more control over branding, and all the information goes directly to your clients’ inbox.That means no separate file attachments for your clients to sift through.
Creating a Google Analytics report is simple. Just log into your Metrics Watch account:
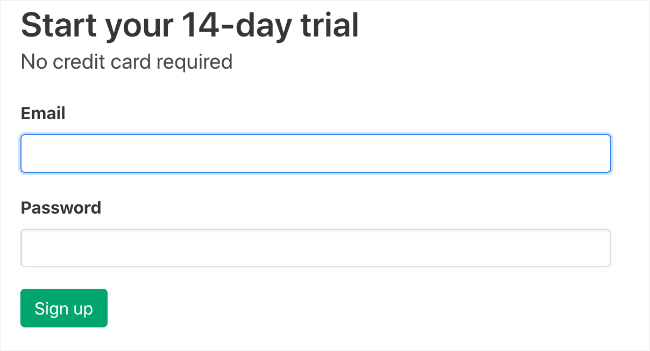
Don’t have an account yet? No worries at all. You can sign up for a free trial today, risk-free. No credit card required.
The first thing you need to do is add Google Analytics to your account. At the top of your dashboard click Integrations:
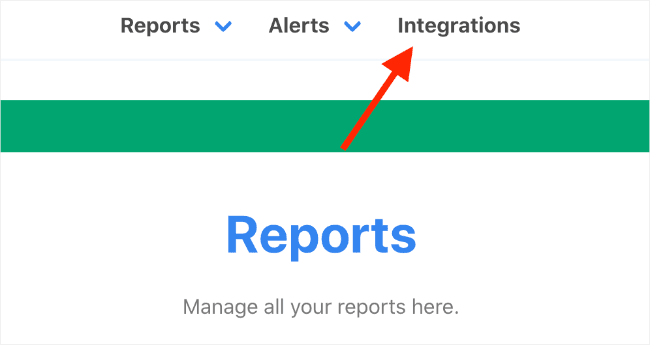
Then click Connect an integration:
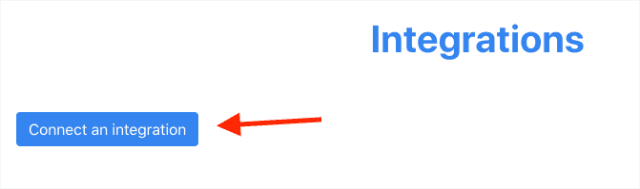
A new window will appear with the integrations that you can add with Metrics Watch. Select Google Analytics:
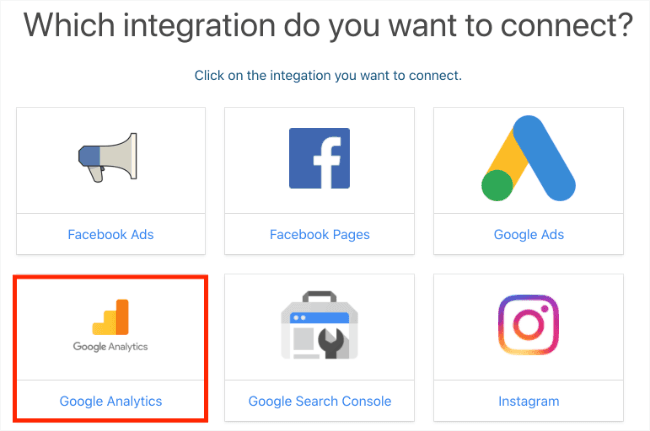
Then choose the Google account connected to the GA property you want:
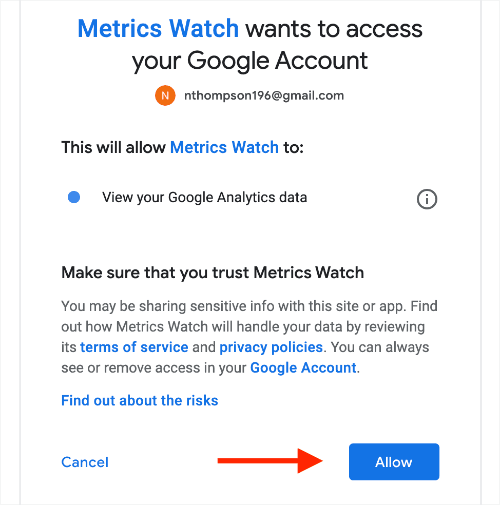
And allow Metrics Watch to access this account. You’ll get a confirmation message that your Google Analytics account is now connected.
At the top of your browser, click Reports » Report Lists:
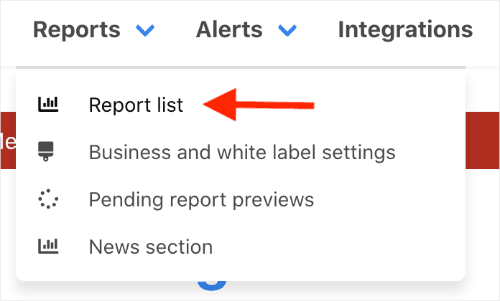
In your dashboard, you can click Create Report:
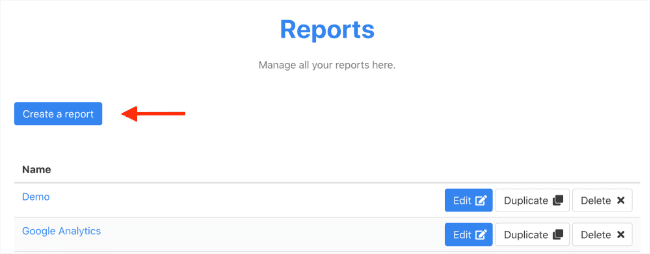
This lets you make separate reports for different clients or parts of your marketing team. That means you can get the right information to the right people without overlapping your reports with useless data.
The first step will be to name your report in a way that lets you stay organized:
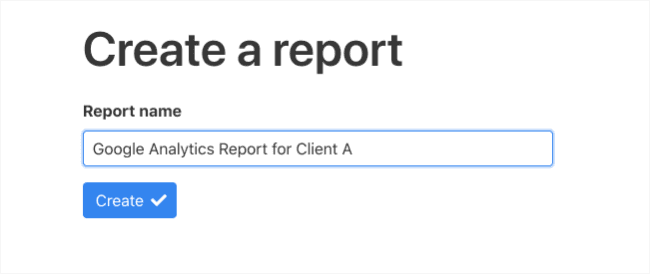
On the right-hand side, you’ll see a list of the different platforms you can use in your reports. Click Google Analytics:
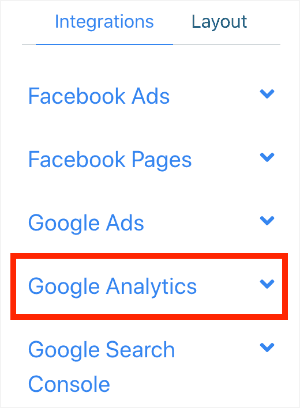
Now you can select the data you want to include in your report from the following categories:
Custom Funnels
Single Metric
Single Metric for AdWord
List
Pie Chart
Bar Chart
All Goals With Data (Absolute)
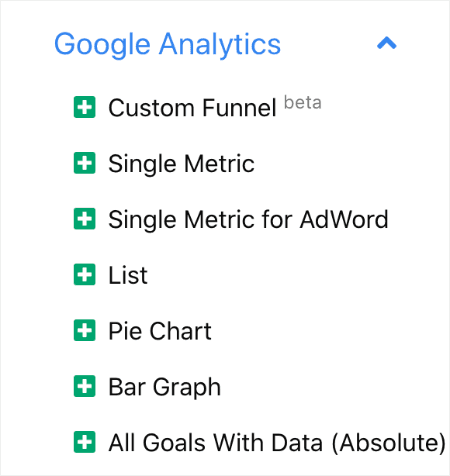
You can drag and drop the information you need in your report. So let’s say you wanted to add a single metric, for example. Click on Single Metric, and it will appear in your report:
Then click on the small pencil and paper icon to edit which metric you’d like to add:
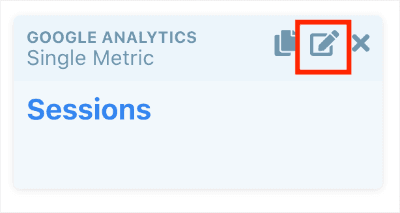
As you can see, you have a long list of metrics that you can add from Google Analytics.
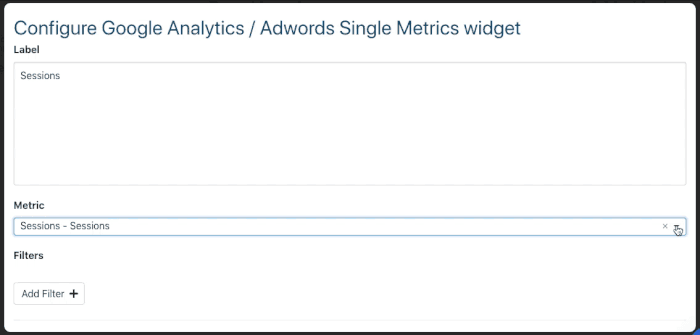
This lets you build a highly-detailed and custom analytics report for your clients.
You’ll notice that you can also add filters at the bottom:
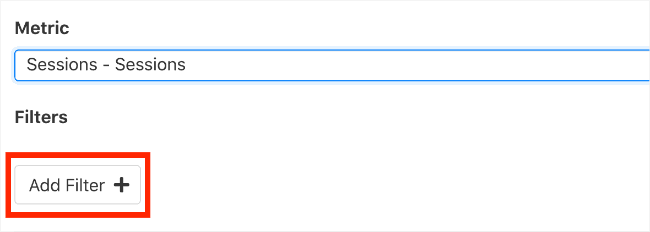
This lets you make highly detailed marketing reports with Metrics Watch but in a more intuitive and user-friendly way.
Again, this post’s goal isn’t to teach you how to build your custom Google Analytics email report. Instead, our goal is to show you the most efficient way of sharing them.
But you should know that one of the things I’m most proud of with Metrics Watch is how intuitive it is to build custom reports. The goal was to make it “dummy-proof” and, based on the feedback I’ve received, the software has a very low learning curve.
Once you’ve built your custom Google Analytics report, it’s time to share it!
Scroll down to the bottom of your screen and click Save & Send Test Report:
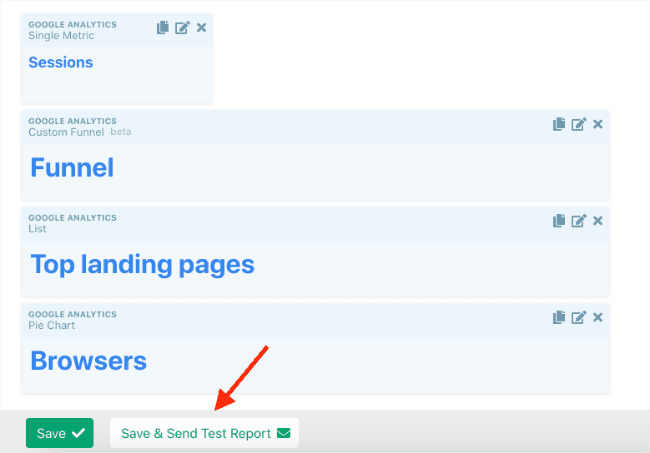
This will give you an idea of what your Google Analytics report will look like. Here’s a glimpse of our demo report:
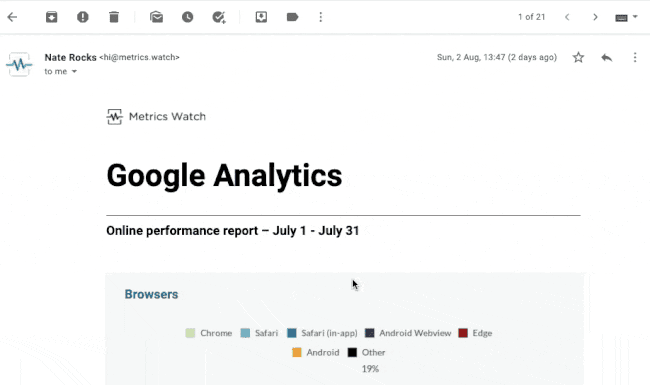
As you’ll see, all the data you need can be digested in a highly visual way. There are no added PDFs, no confusing spreadsheets, and no need to complicate the data that should always be kept simple.
When you’re happy with your report, head over to Schedules:
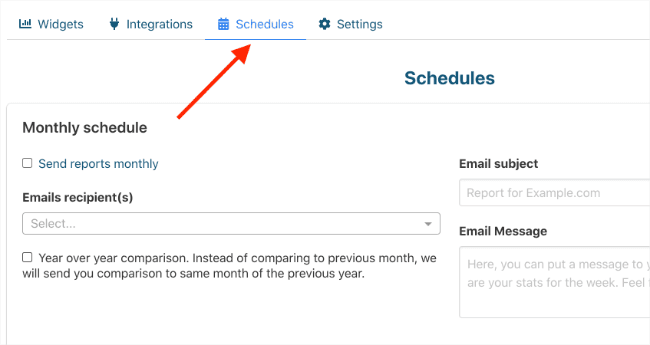
Now you can decide if you want to send your reports monthly, weekly, or daily. You can also add the email subject line and message to accompany the report:
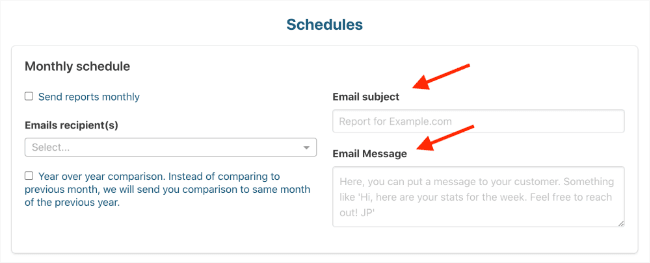
And that’s it! Your clients or colleagues will get the exact information they need in a way they can understand. Plus, they’ll get all that directly in their inbox.
How Does All This Help on a Practical Level?
If you’re a marketing agency or have a marketing team, then you know how cumbersome Google Analytics reports can be.
One client may need X, Y, and Z data sent to them, while another needs a totally different report. Ok, you can build those—no big deal.
But you soon realize that your marketing reports also extend beyond Google Analytics. You need to incorporate KPIs from Google Search Console, social media, and email marketing as well.
In the end, your client or team can have up to 3-4 different reports per client that you need to send out manually each week. If you’ve got a ton of different clients or you’re working with a larger team, this can eat up unnecessary bandwidth from your time and energy.
Plus, you clients will have to keep track of 3-4 separate PDF attachments if they want to stay organized.
That’s why I made Metrics Watch so user-friendly.
I wanted my clients to put marketing reports on autopilot. I wanted them to get their clients the information they needed in a way that took minutes to set up and run entirely by itself.
I didn’t want to use PDFs, spreadsheets, or dashboards that require password management for sub-accounts. Frankly, just thinking about all the ways marketing reports can be inefficient gives me a headache–let alone living through it.
And here’s the best news: there’s literally zero risk in trying it out. You can sign up for Metrics Watch for free, build your report in a matter of minutes, and test whether your clients’ or teammates prefer a marketing report directly in their email.
With no credit card required, this is about as low-stakes testing as it gets in the business world.
Ready to get started? Sign up for your free Metrics Watch account today!
Start sending automated reports today
Start your free trial, no credit card required!
or
Start sending automated reports today
Start sending automated reports today
Start your free trial, no credit card required!
or
