How To Track Facebook Ads in Google Analytics (The Right Way)
How To Track Facebook Ads in Google Analytics (The Right Way)
How To Track Facebook Ads in Google Analytics (The Right Way)
Are you looking for the best way to view Facebook Ads results in Google Analytics for measuring campaign performance?
With 2.91 billion monthly active users, Facebook is still the most popular social media platform in the world.
Facebook Ads lets your brand get its message in front of this audience.
Marketers can use Facebook's native Ads Manager tool to build campaigns and track results.
But while this is useful for seeing how users interact with ads on the social platform, it isn't as effective for tracking their behavior when they cross over to your website.
The solution: UTM parameters.
So in this article, we're going to discuss:
Then we'll wrap things up by showing you the best way to incorporate UTM data into your marketing reports.
This will help you see just how much your Facebook ads are contributing to your overall marketing strategy to help increase your return on ad spend and reach your goals faster.
Ready?
Let's get started.
What Is a UTM?
Urchin Tracking Modules (UTMs) are snippets of code that can be attached to the end of a URL to track results accurately in Google Analytics.
When a user clicks on a trackable link with a UTM parameter, Google Analytics is can segment the data to provide accurate tracking for campaign performance.
They can be used to track the performance of your Facebook advertising campaigns, ad sets, or even specific ads, helping you to optimize your strategy and your budget.
Before showing you how to create your own UTMs, let's first take a quick look at the benefits of using them.
Benefits of Using UTMs
Facebook Ads Manager is a great tool for tracking the performance of your ads on Facebook itself, but once a user leaves the social platform and lands on your website, they become harder to track.
Google Analytics does a decent job of identifying and segmenting traffic, but it isn't always accurate (and with the likes of Apple's iOS 14 update letting users to opt-out of being tracked, it's getting harder).

This becomes a problem when you want to drill down to see how many conversion events were a result of your Facebook ads.
However, using UTM parameters lets you get around this to track the whole customer journey.
Google Analytics can then accurately track users as they enter your site and show you how many conversions are coming from your Facebook ads.
This lets you optimize campaigns based on the best-performing ads to help increase conversions and make your budget go further.
Now that we've covered what UTMs are and why you should use them, let's take look at how to create them to track your Facebook Ads traffic in Google Analytics.
How To Create a UTM to Track Facebook Ads in Google Analytics
There are many UTM tools available for creating trackable links, but we'll show you how to set them up using the free Google Campaign URL builder.
There are 5 types of UTM parameters:
Campaign Source
Campaign Medium
Campaign Name
Campaign Term
Campaign Content
Source, Medium, and Name are mandatory parameters, while Term and Content offer additional ways to segment data even more.
Let's take a look at each of these in more detail as we walk you through how to build a UTM in 6 simple steps.
1) Add a Destination URL
First, you need to add your destination URL.
This will be the web page that you are promoting with your ads campaign.
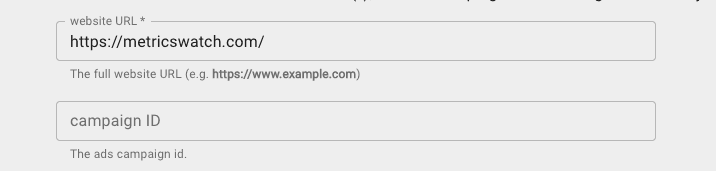
Underneath the website URL field, you will see an option to enter a campaign ID.
This field is not required, but it can be an extra identifier that large agencies and businesses may find useful.
2) Add a Campaign Source
Next, you need to add the Campaign Source parameter.
This is where you enter the name of the traffic source, such as newsletter, google, or (in this case) Facebook.
You will now be able to see a preview of your campaign URL with its first UTM parameter, utm_source:
3) Add a Campaign Medium
The Campaign Medium will help you identify the type of traffic coming from your link clicks.
For Facebook Ads, you'll want to choose something that makes sense, like paid ads, cpc, or ads.
This adds the utm_medium parameter to your campaign URL:
4) Add a Campaign Name
The Campaign Name parameter is used to identify which campaign your Facebook paid traffic is coming from.
This is the third and final mandatory parameter.
To avoid confusion and keep your data consistent, we recommend using the same name of your Facebook Ads campaign for this.
This adds the utm_campaign parameter to your campaign URL:
5) Add a Campaign Term
The Campaign Term parameter is the first optional parameter and is used for paid search campaigns.
Typically you would enter your targetted keywords from your cost-per-click (CPC) campaign here, or you can leave it blank for organic campaigns.
For Facebook Ads, we recommend using the name of your ad set in Ads Manager. This ensures that your campaign structure remains consistent across all of your data sources to avoid any confusion.
This adds the utm_term parameter to your campaign URL:
6) Add a Campaign Content
The Campaign Content parameter is the second optional parameter.
It is used to measure the performance of individual ads or when performing A/B split tests.
We recommend using the same ad name that you are using in Ads Manager for consistency.
This adds the utm_content parameter to your campaign URL:
Your URL now has all of the UTM parameters needed for accurate campaign tracking for your paid Facebook campaign.
Now, you just need to repeat this process for each ad in each ad set of your campaign.
We recommend keeping a record of your UTMs in a spreadsheet for future reference.
How To Share Your Generated Campaign URL
Now that your URL has been generated with its UTM parameters, it's ready for sharing.
Click the clipboard icon next to your generated URL to copy it, then paste it into your Facebook ad.
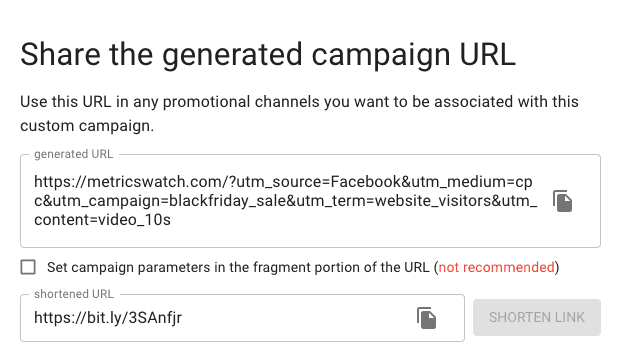
If you're sharing the link in organic posts, there is the option to shorten the URL to make it more attractive.
Click SHORTEN LINK and it will generate one for you.
This requires a connected bit.ly account.
If it's your first time, you'll be prompted to connect your profile or sign up for your free bit.ly account if you don't already have one.
Then it's ready to share!
Now that you know how to build and share your trackable, let's show you how to track your Facebook Ads traffic in Google Analytics.
How to Track Facebook Ads in Google Analytics with UTMs
To view the Facebook Ads data tracked from your UTMs inside Google Analytics, you'll need to first go to the home page.
From the left-hand side menu, click Acquisition:
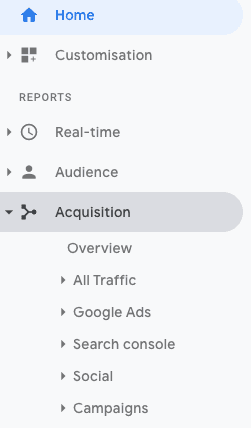
Open the Campaigns sub-heading and then click All Campaigns:
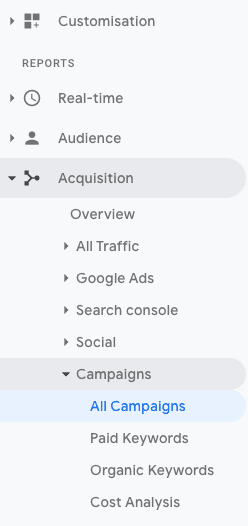
This will open up your Campaign dashboard.
It will show you a Primary Dimension, which will be set to Campaign by default.
You can change this to view Source, Medium, Source/Medium, or Other as you please.
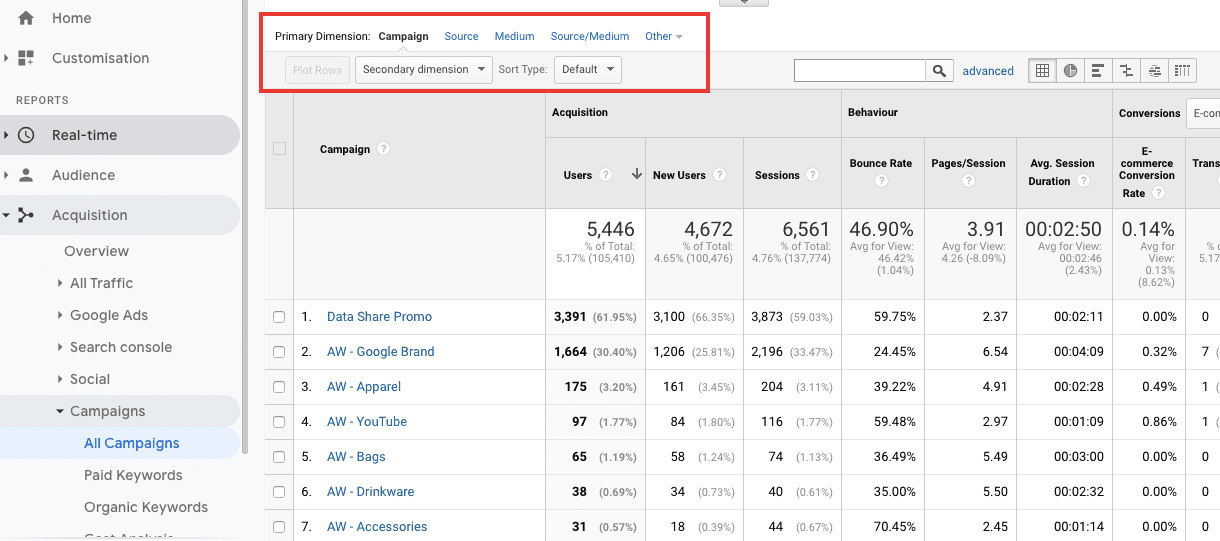
Leave it as Campaign for now, then click on the Secondary Dimension drop-down menu.
Here, you can start looking for specific UTMs to see how they're performing.
The most common method is to select Source/Medium as a secondary dimension, but this will vary based on your own specific needs.
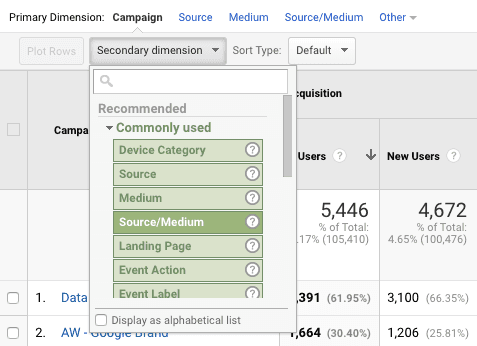
And there you have it.
By now you should know:
What a UTM is
What their benefits are
How to make them
Where to view your Facebook Ads campaign traffic in Google Analytics
But tracking your Facebook ad results alone doesn't tell the whole story...
You should also look at how they are performing compared to your other marketing efforts to see what is giving you the best return on investment to make your budget go further.
Cross-channel marketing reports are the best way to keep tabs on all of your marketing data across multiple channels, helping you identify opportunities and reach your goals faster.
And for that, there's no better tool than Metrics Watch:
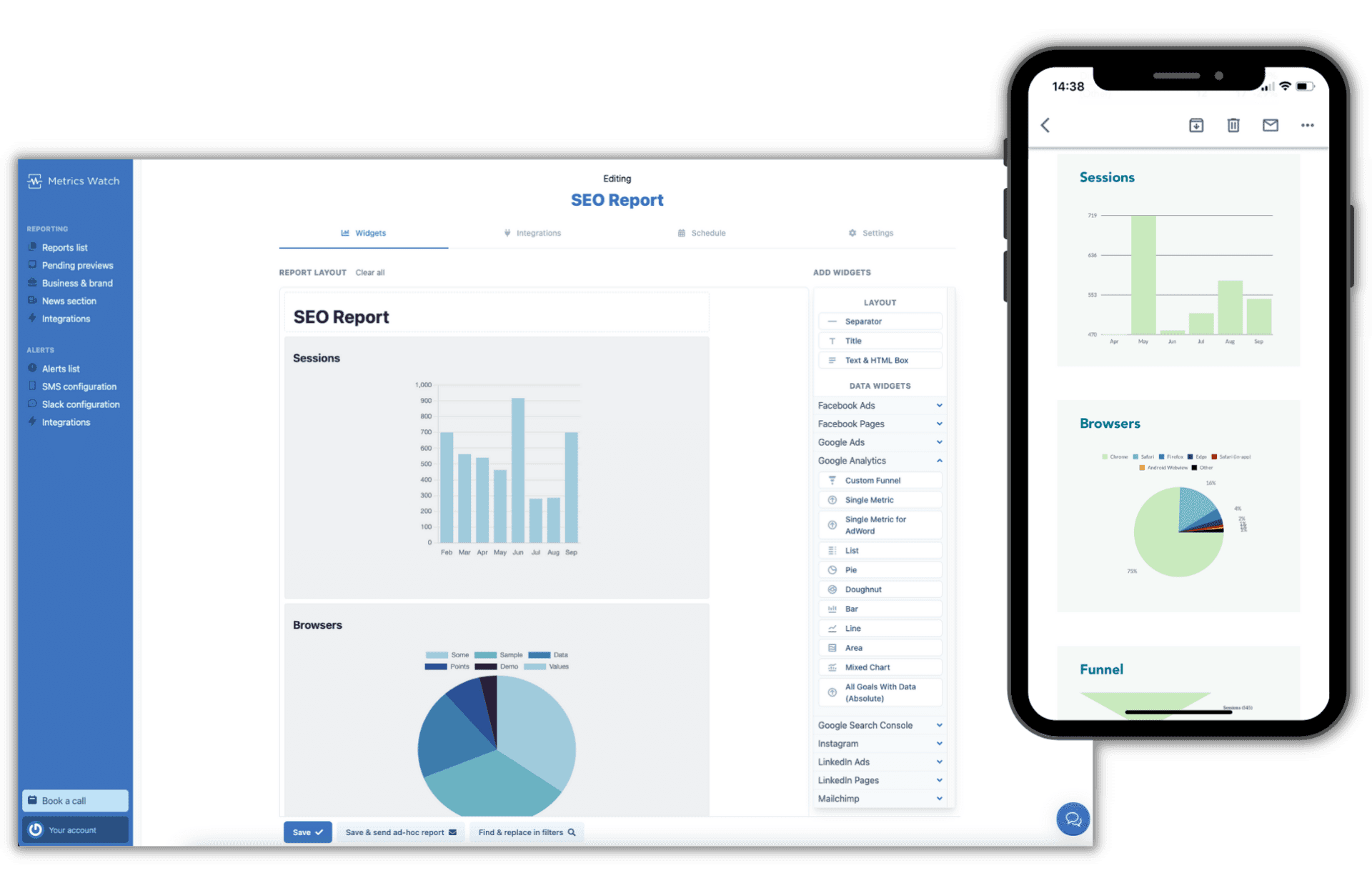
With Metrics Watch, you can create comprehensive marketing reports to track data from your favorite marketing channels, including:
Google Analytics
Facebook
Google Ads
Google Search Console
Instagram
Mailchimp
And more...
Create professional reports fast using a codeless drag-and-drop editor, then schedule them to be sent daily, weekly, or monthly to your team or clients.
Reports are sent by email in the body of the email itself, eliminating the need for pesky PDFs - just the data you need, straight to your inbox.
And that's it!
This has been our guide on how to track your Facebook ads in Google Analytics using UTMs.
We hope you found this useful. If you enjoyed this post then be sure to check out these other articles:
These additional resources have even more tips for getting the most out of Google Analytics and improving your Facebook Ads reporting.
Want to try Metrics Watch for yourself?
Start your 100% risk-free 14-day trial of Metrics Watch today (no credit card required)!
Are you looking for the best way to view Facebook Ads results in Google Analytics for measuring campaign performance?
With 2.91 billion monthly active users, Facebook is still the most popular social media platform in the world.
Facebook Ads lets your brand get its message in front of this audience.
Marketers can use Facebook's native Ads Manager tool to build campaigns and track results.
But while this is useful for seeing how users interact with ads on the social platform, it isn't as effective for tracking their behavior when they cross over to your website.
The solution: UTM parameters.
So in this article, we're going to discuss:
Then we'll wrap things up by showing you the best way to incorporate UTM data into your marketing reports.
This will help you see just how much your Facebook ads are contributing to your overall marketing strategy to help increase your return on ad spend and reach your goals faster.
Ready?
Let's get started.
What Is a UTM?
Urchin Tracking Modules (UTMs) are snippets of code that can be attached to the end of a URL to track results accurately in Google Analytics.
When a user clicks on a trackable link with a UTM parameter, Google Analytics is can segment the data to provide accurate tracking for campaign performance.
They can be used to track the performance of your Facebook advertising campaigns, ad sets, or even specific ads, helping you to optimize your strategy and your budget.
Before showing you how to create your own UTMs, let's first take a quick look at the benefits of using them.
Benefits of Using UTMs
Facebook Ads Manager is a great tool for tracking the performance of your ads on Facebook itself, but once a user leaves the social platform and lands on your website, they become harder to track.
Google Analytics does a decent job of identifying and segmenting traffic, but it isn't always accurate (and with the likes of Apple's iOS 14 update letting users to opt-out of being tracked, it's getting harder).

This becomes a problem when you want to drill down to see how many conversion events were a result of your Facebook ads.
However, using UTM parameters lets you get around this to track the whole customer journey.
Google Analytics can then accurately track users as they enter your site and show you how many conversions are coming from your Facebook ads.
This lets you optimize campaigns based on the best-performing ads to help increase conversions and make your budget go further.
Now that we've covered what UTMs are and why you should use them, let's take look at how to create them to track your Facebook Ads traffic in Google Analytics.
How To Create a UTM to Track Facebook Ads in Google Analytics
There are many UTM tools available for creating trackable links, but we'll show you how to set them up using the free Google Campaign URL builder.
There are 5 types of UTM parameters:
Campaign Source
Campaign Medium
Campaign Name
Campaign Term
Campaign Content
Source, Medium, and Name are mandatory parameters, while Term and Content offer additional ways to segment data even more.
Let's take a look at each of these in more detail as we walk you through how to build a UTM in 6 simple steps.
1) Add a Destination URL
First, you need to add your destination URL.
This will be the web page that you are promoting with your ads campaign.
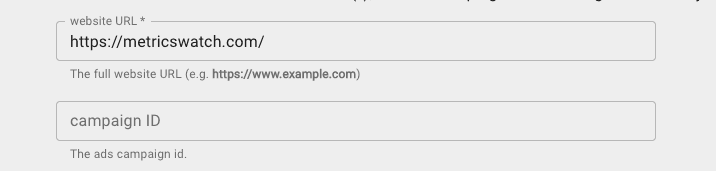
Underneath the website URL field, you will see an option to enter a campaign ID.
This field is not required, but it can be an extra identifier that large agencies and businesses may find useful.
2) Add a Campaign Source
Next, you need to add the Campaign Source parameter.
This is where you enter the name of the traffic source, such as newsletter, google, or (in this case) Facebook.
You will now be able to see a preview of your campaign URL with its first UTM parameter, utm_source:
3) Add a Campaign Medium
The Campaign Medium will help you identify the type of traffic coming from your link clicks.
For Facebook Ads, you'll want to choose something that makes sense, like paid ads, cpc, or ads.
This adds the utm_medium parameter to your campaign URL:
4) Add a Campaign Name
The Campaign Name parameter is used to identify which campaign your Facebook paid traffic is coming from.
This is the third and final mandatory parameter.
To avoid confusion and keep your data consistent, we recommend using the same name of your Facebook Ads campaign for this.
This adds the utm_campaign parameter to your campaign URL:
5) Add a Campaign Term
The Campaign Term parameter is the first optional parameter and is used for paid search campaigns.
Typically you would enter your targetted keywords from your cost-per-click (CPC) campaign here, or you can leave it blank for organic campaigns.
For Facebook Ads, we recommend using the name of your ad set in Ads Manager. This ensures that your campaign structure remains consistent across all of your data sources to avoid any confusion.
This adds the utm_term parameter to your campaign URL:
6) Add a Campaign Content
The Campaign Content parameter is the second optional parameter.
It is used to measure the performance of individual ads or when performing A/B split tests.
We recommend using the same ad name that you are using in Ads Manager for consistency.
This adds the utm_content parameter to your campaign URL:
Your URL now has all of the UTM parameters needed for accurate campaign tracking for your paid Facebook campaign.
Now, you just need to repeat this process for each ad in each ad set of your campaign.
We recommend keeping a record of your UTMs in a spreadsheet for future reference.
How To Share Your Generated Campaign URL
Now that your URL has been generated with its UTM parameters, it's ready for sharing.
Click the clipboard icon next to your generated URL to copy it, then paste it into your Facebook ad.
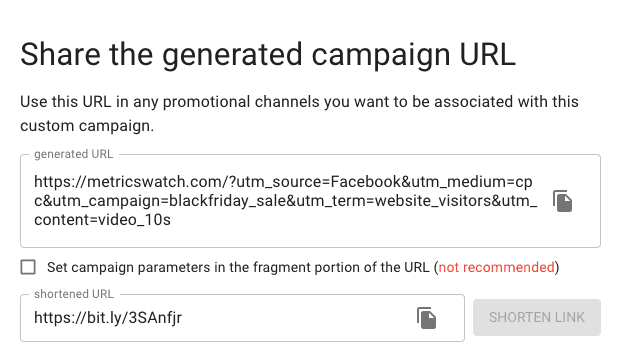
If you're sharing the link in organic posts, there is the option to shorten the URL to make it more attractive.
Click SHORTEN LINK and it will generate one for you.
This requires a connected bit.ly account.
If it's your first time, you'll be prompted to connect your profile or sign up for your free bit.ly account if you don't already have one.
Then it's ready to share!
Now that you know how to build and share your trackable, let's show you how to track your Facebook Ads traffic in Google Analytics.
How to Track Facebook Ads in Google Analytics with UTMs
To view the Facebook Ads data tracked from your UTMs inside Google Analytics, you'll need to first go to the home page.
From the left-hand side menu, click Acquisition:
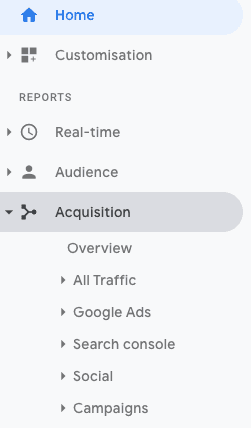
Open the Campaigns sub-heading and then click All Campaigns:
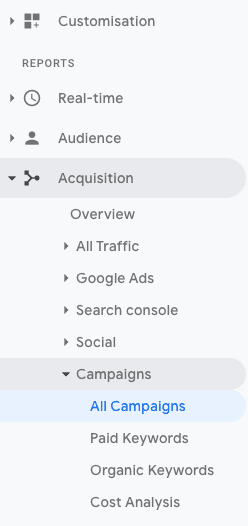
This will open up your Campaign dashboard.
It will show you a Primary Dimension, which will be set to Campaign by default.
You can change this to view Source, Medium, Source/Medium, or Other as you please.
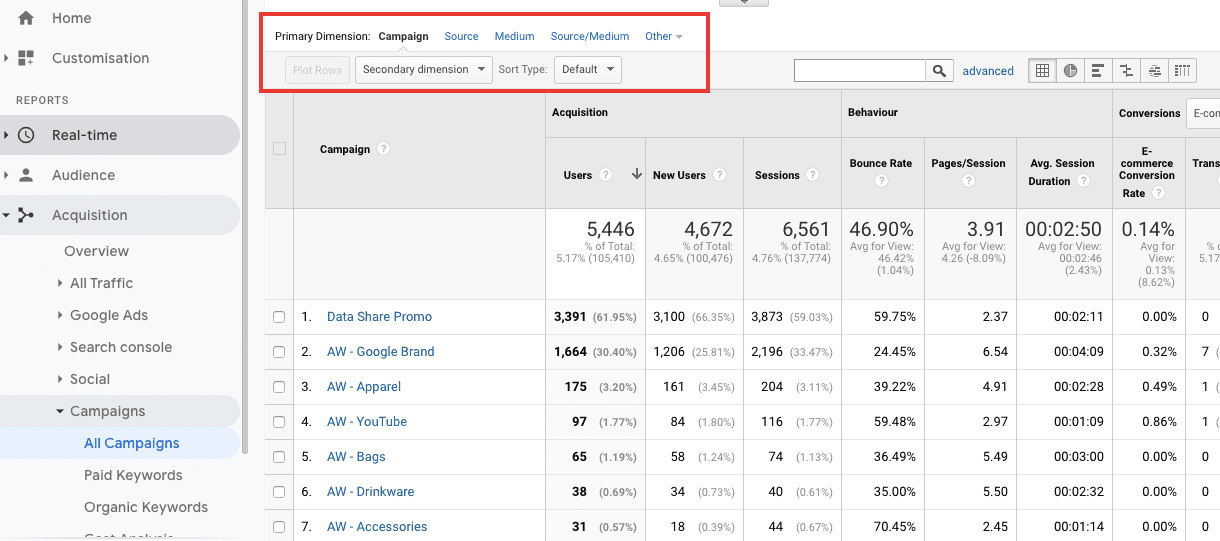
Leave it as Campaign for now, then click on the Secondary Dimension drop-down menu.
Here, you can start looking for specific UTMs to see how they're performing.
The most common method is to select Source/Medium as a secondary dimension, but this will vary based on your own specific needs.
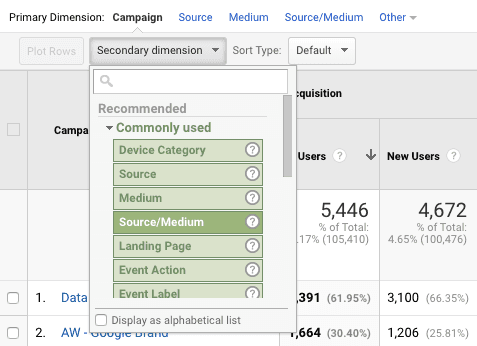
And there you have it.
By now you should know:
What a UTM is
What their benefits are
How to make them
Where to view your Facebook Ads campaign traffic in Google Analytics
But tracking your Facebook ad results alone doesn't tell the whole story...
You should also look at how they are performing compared to your other marketing efforts to see what is giving you the best return on investment to make your budget go further.
Cross-channel marketing reports are the best way to keep tabs on all of your marketing data across multiple channels, helping you identify opportunities and reach your goals faster.
And for that, there's no better tool than Metrics Watch:
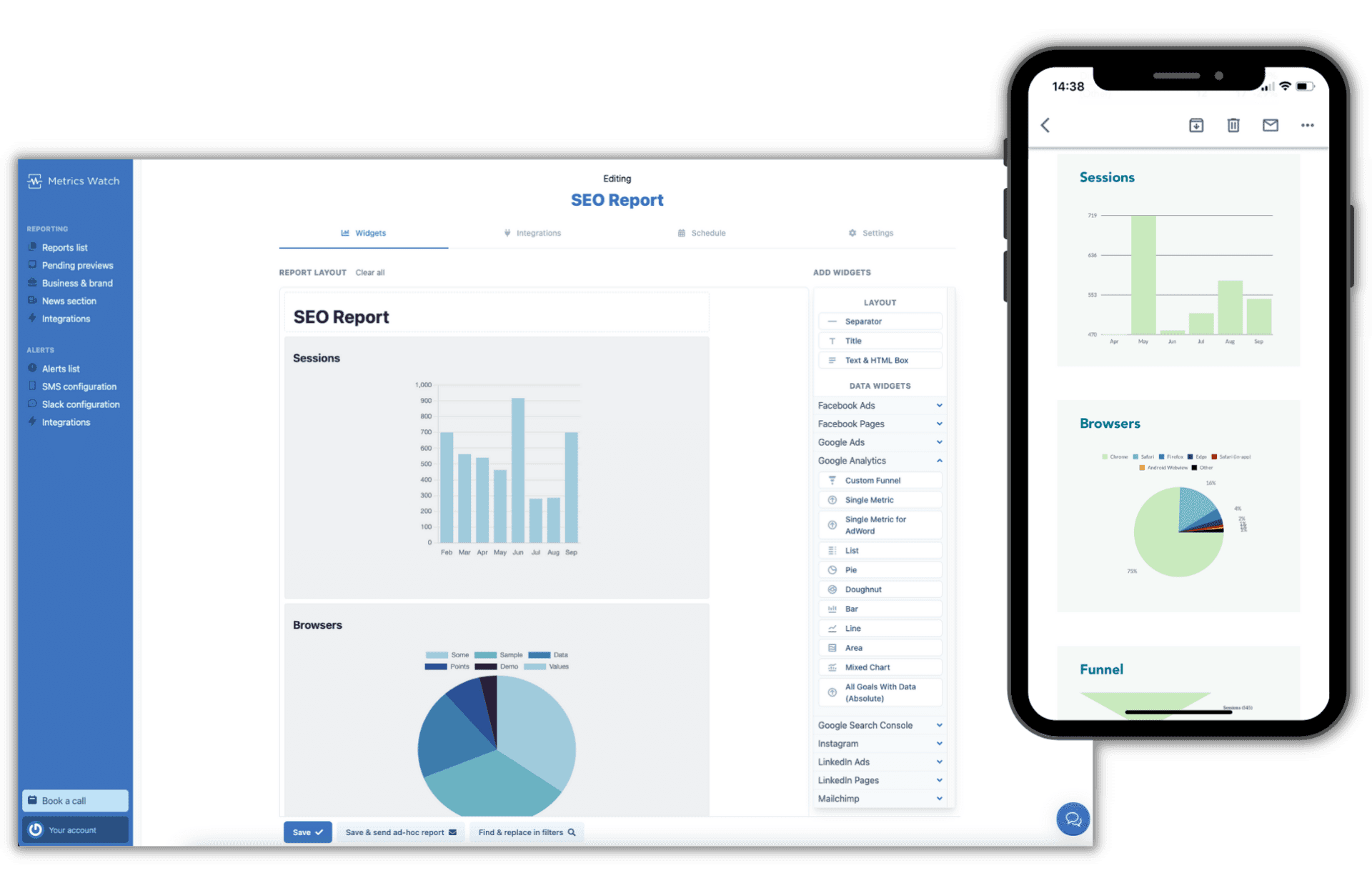
With Metrics Watch, you can create comprehensive marketing reports to track data from your favorite marketing channels, including:
Google Analytics
Facebook
Google Ads
Google Search Console
Instagram
Mailchimp
And more...
Create professional reports fast using a codeless drag-and-drop editor, then schedule them to be sent daily, weekly, or monthly to your team or clients.
Reports are sent by email in the body of the email itself, eliminating the need for pesky PDFs - just the data you need, straight to your inbox.
And that's it!
This has been our guide on how to track your Facebook ads in Google Analytics using UTMs.
We hope you found this useful. If you enjoyed this post then be sure to check out these other articles:
These additional resources have even more tips for getting the most out of Google Analytics and improving your Facebook Ads reporting.
Want to try Metrics Watch for yourself?
Start your 100% risk-free 14-day trial of Metrics Watch today (no credit card required)!
Are you looking for the best way to view Facebook Ads results in Google Analytics for measuring campaign performance?
With 2.91 billion monthly active users, Facebook is still the most popular social media platform in the world.
Facebook Ads lets your brand get its message in front of this audience.
Marketers can use Facebook's native Ads Manager tool to build campaigns and track results.
But while this is useful for seeing how users interact with ads on the social platform, it isn't as effective for tracking their behavior when they cross over to your website.
The solution: UTM parameters.
So in this article, we're going to discuss:
Then we'll wrap things up by showing you the best way to incorporate UTM data into your marketing reports.
This will help you see just how much your Facebook ads are contributing to your overall marketing strategy to help increase your return on ad spend and reach your goals faster.
Ready?
Let's get started.
What Is a UTM?
Urchin Tracking Modules (UTMs) are snippets of code that can be attached to the end of a URL to track results accurately in Google Analytics.
When a user clicks on a trackable link with a UTM parameter, Google Analytics is can segment the data to provide accurate tracking for campaign performance.
They can be used to track the performance of your Facebook advertising campaigns, ad sets, or even specific ads, helping you to optimize your strategy and your budget.
Before showing you how to create your own UTMs, let's first take a quick look at the benefits of using them.
Benefits of Using UTMs
Facebook Ads Manager is a great tool for tracking the performance of your ads on Facebook itself, but once a user leaves the social platform and lands on your website, they become harder to track.
Google Analytics does a decent job of identifying and segmenting traffic, but it isn't always accurate (and with the likes of Apple's iOS 14 update letting users to opt-out of being tracked, it's getting harder).

This becomes a problem when you want to drill down to see how many conversion events were a result of your Facebook ads.
However, using UTM parameters lets you get around this to track the whole customer journey.
Google Analytics can then accurately track users as they enter your site and show you how many conversions are coming from your Facebook ads.
This lets you optimize campaigns based on the best-performing ads to help increase conversions and make your budget go further.
Now that we've covered what UTMs are and why you should use them, let's take look at how to create them to track your Facebook Ads traffic in Google Analytics.
How To Create a UTM to Track Facebook Ads in Google Analytics
There are many UTM tools available for creating trackable links, but we'll show you how to set them up using the free Google Campaign URL builder.
There are 5 types of UTM parameters:
Campaign Source
Campaign Medium
Campaign Name
Campaign Term
Campaign Content
Source, Medium, and Name are mandatory parameters, while Term and Content offer additional ways to segment data even more.
Let's take a look at each of these in more detail as we walk you through how to build a UTM in 6 simple steps.
1) Add a Destination URL
First, you need to add your destination URL.
This will be the web page that you are promoting with your ads campaign.
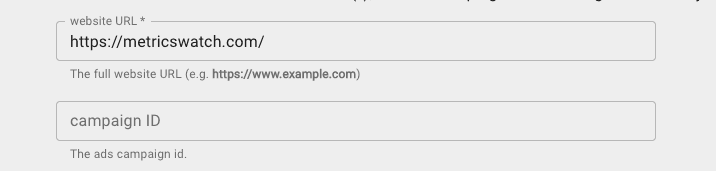
Underneath the website URL field, you will see an option to enter a campaign ID.
This field is not required, but it can be an extra identifier that large agencies and businesses may find useful.
2) Add a Campaign Source
Next, you need to add the Campaign Source parameter.
This is where you enter the name of the traffic source, such as newsletter, google, or (in this case) Facebook.
You will now be able to see a preview of your campaign URL with its first UTM parameter, utm_source:
3) Add a Campaign Medium
The Campaign Medium will help you identify the type of traffic coming from your link clicks.
For Facebook Ads, you'll want to choose something that makes sense, like paid ads, cpc, or ads.
This adds the utm_medium parameter to your campaign URL:
4) Add a Campaign Name
The Campaign Name parameter is used to identify which campaign your Facebook paid traffic is coming from.
This is the third and final mandatory parameter.
To avoid confusion and keep your data consistent, we recommend using the same name of your Facebook Ads campaign for this.
This adds the utm_campaign parameter to your campaign URL:
5) Add a Campaign Term
The Campaign Term parameter is the first optional parameter and is used for paid search campaigns.
Typically you would enter your targetted keywords from your cost-per-click (CPC) campaign here, or you can leave it blank for organic campaigns.
For Facebook Ads, we recommend using the name of your ad set in Ads Manager. This ensures that your campaign structure remains consistent across all of your data sources to avoid any confusion.
This adds the utm_term parameter to your campaign URL:
6) Add a Campaign Content
The Campaign Content parameter is the second optional parameter.
It is used to measure the performance of individual ads or when performing A/B split tests.
We recommend using the same ad name that you are using in Ads Manager for consistency.
This adds the utm_content parameter to your campaign URL:
Your URL now has all of the UTM parameters needed for accurate campaign tracking for your paid Facebook campaign.
Now, you just need to repeat this process for each ad in each ad set of your campaign.
We recommend keeping a record of your UTMs in a spreadsheet for future reference.
How To Share Your Generated Campaign URL
Now that your URL has been generated with its UTM parameters, it's ready for sharing.
Click the clipboard icon next to your generated URL to copy it, then paste it into your Facebook ad.
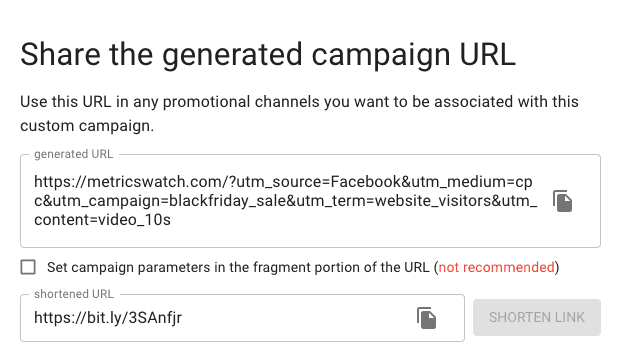
If you're sharing the link in organic posts, there is the option to shorten the URL to make it more attractive.
Click SHORTEN LINK and it will generate one for you.
This requires a connected bit.ly account.
If it's your first time, you'll be prompted to connect your profile or sign up for your free bit.ly account if you don't already have one.
Then it's ready to share!
Now that you know how to build and share your trackable, let's show you how to track your Facebook Ads traffic in Google Analytics.
How to Track Facebook Ads in Google Analytics with UTMs
To view the Facebook Ads data tracked from your UTMs inside Google Analytics, you'll need to first go to the home page.
From the left-hand side menu, click Acquisition:
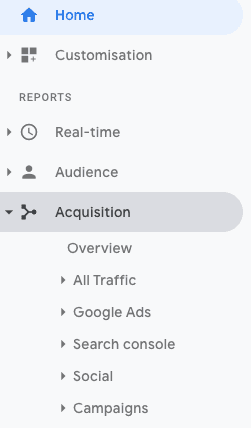
Open the Campaigns sub-heading and then click All Campaigns:
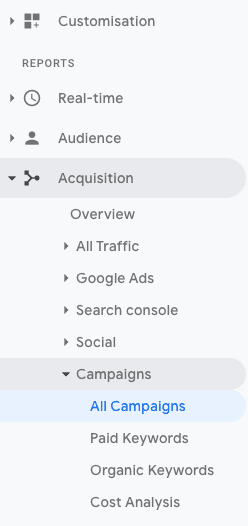
This will open up your Campaign dashboard.
It will show you a Primary Dimension, which will be set to Campaign by default.
You can change this to view Source, Medium, Source/Medium, or Other as you please.
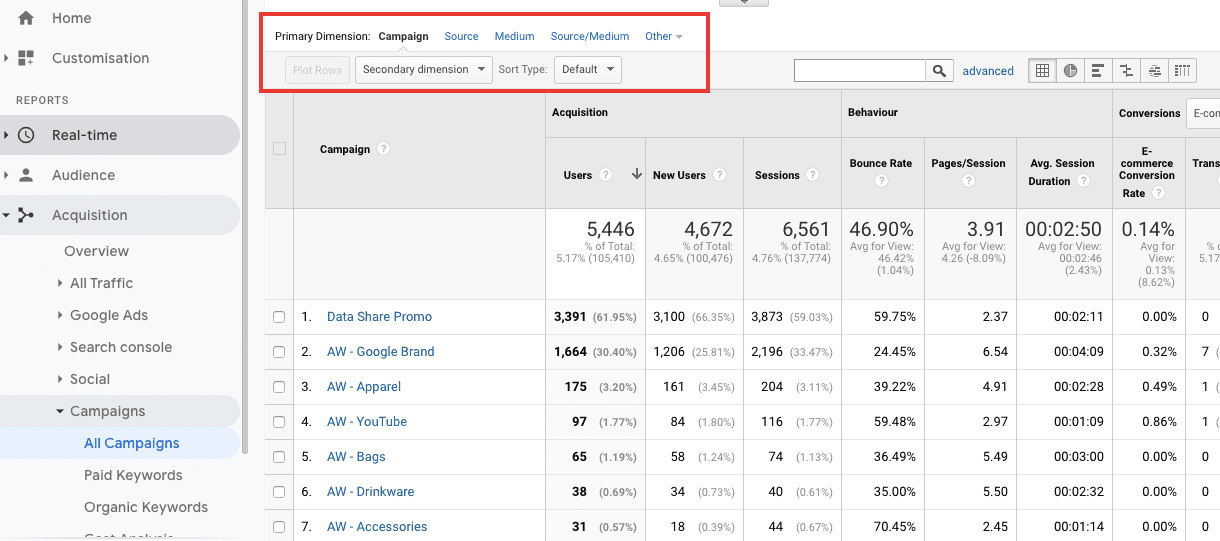
Leave it as Campaign for now, then click on the Secondary Dimension drop-down menu.
Here, you can start looking for specific UTMs to see how they're performing.
The most common method is to select Source/Medium as a secondary dimension, but this will vary based on your own specific needs.
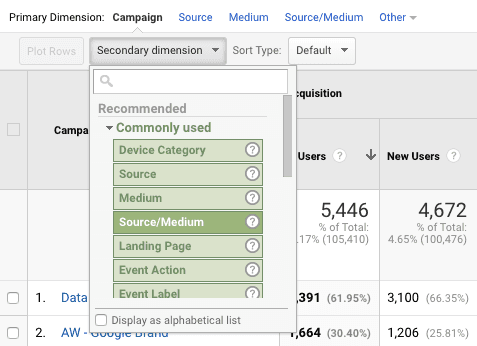
And there you have it.
By now you should know:
What a UTM is
What their benefits are
How to make them
Where to view your Facebook Ads campaign traffic in Google Analytics
But tracking your Facebook ad results alone doesn't tell the whole story...
You should also look at how they are performing compared to your other marketing efforts to see what is giving you the best return on investment to make your budget go further.
Cross-channel marketing reports are the best way to keep tabs on all of your marketing data across multiple channels, helping you identify opportunities and reach your goals faster.
And for that, there's no better tool than Metrics Watch:
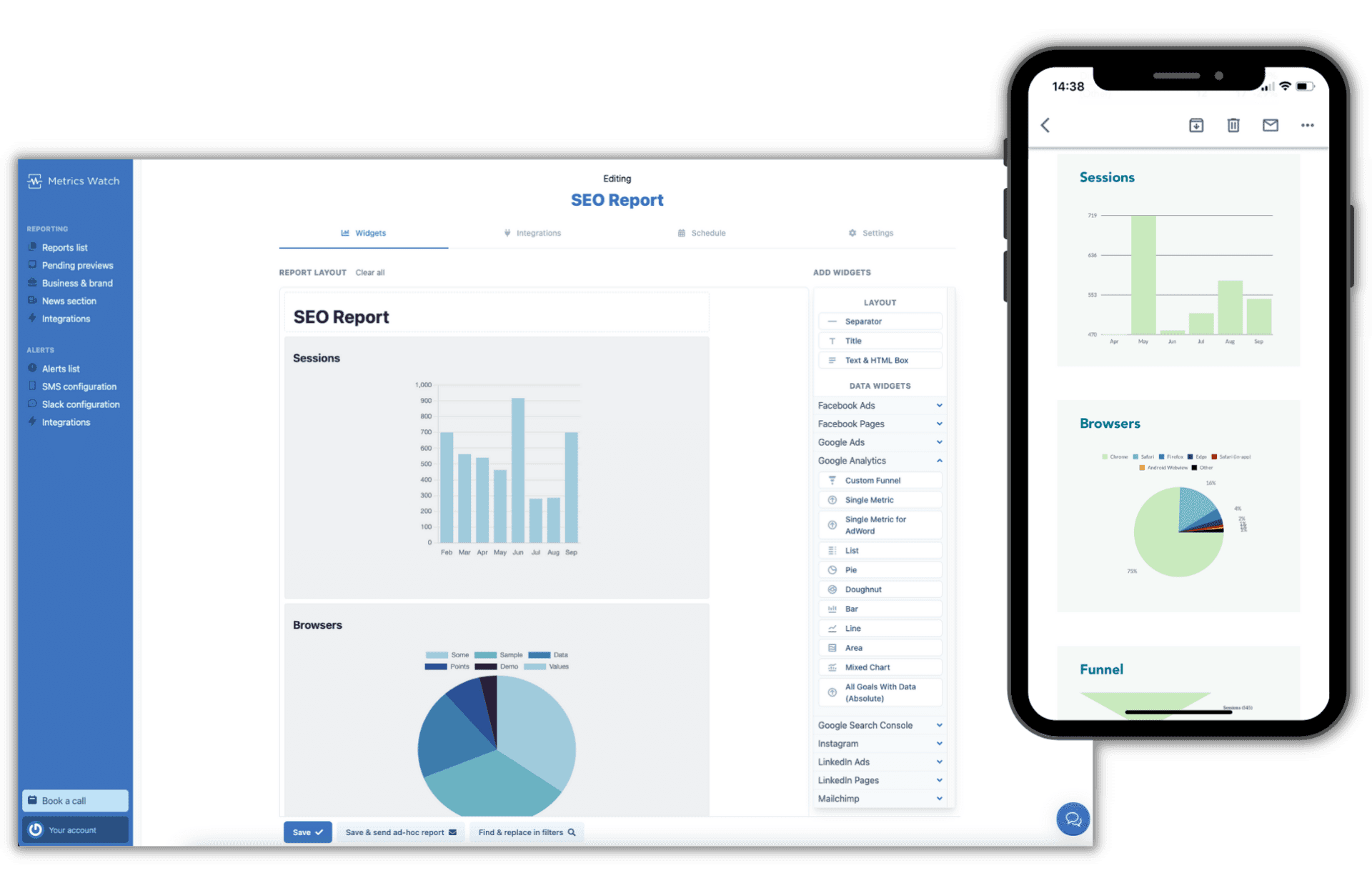
With Metrics Watch, you can create comprehensive marketing reports to track data from your favorite marketing channels, including:
Google Analytics
Facebook
Google Ads
Google Search Console
Instagram
Mailchimp
And more...
Create professional reports fast using a codeless drag-and-drop editor, then schedule them to be sent daily, weekly, or monthly to your team or clients.
Reports are sent by email in the body of the email itself, eliminating the need for pesky PDFs - just the data you need, straight to your inbox.
And that's it!
This has been our guide on how to track your Facebook ads in Google Analytics using UTMs.
We hope you found this useful. If you enjoyed this post then be sure to check out these other articles:
These additional resources have even more tips for getting the most out of Google Analytics and improving your Facebook Ads reporting.
Want to try Metrics Watch for yourself?
Start your 100% risk-free 14-day trial of Metrics Watch today (no credit card required)!
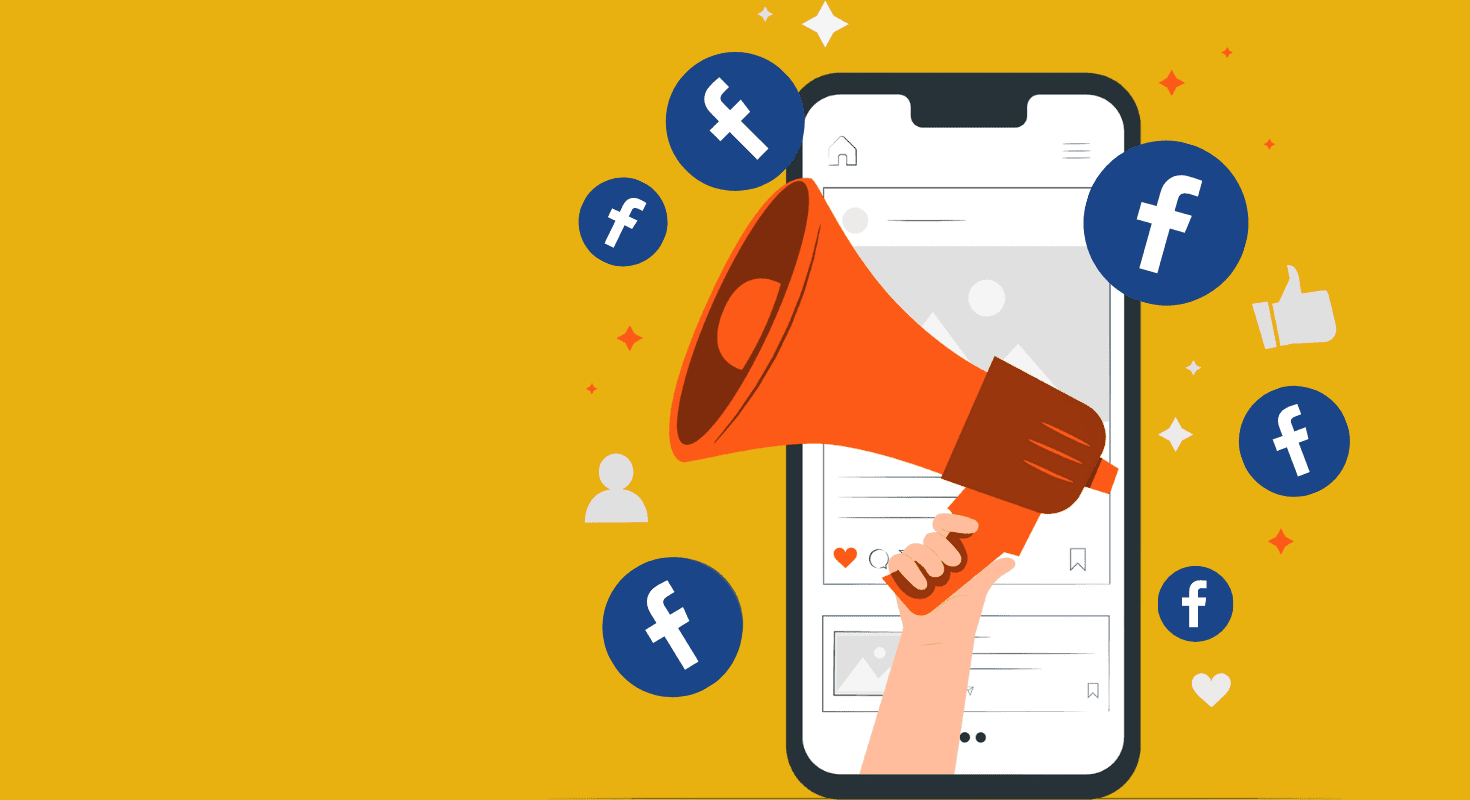
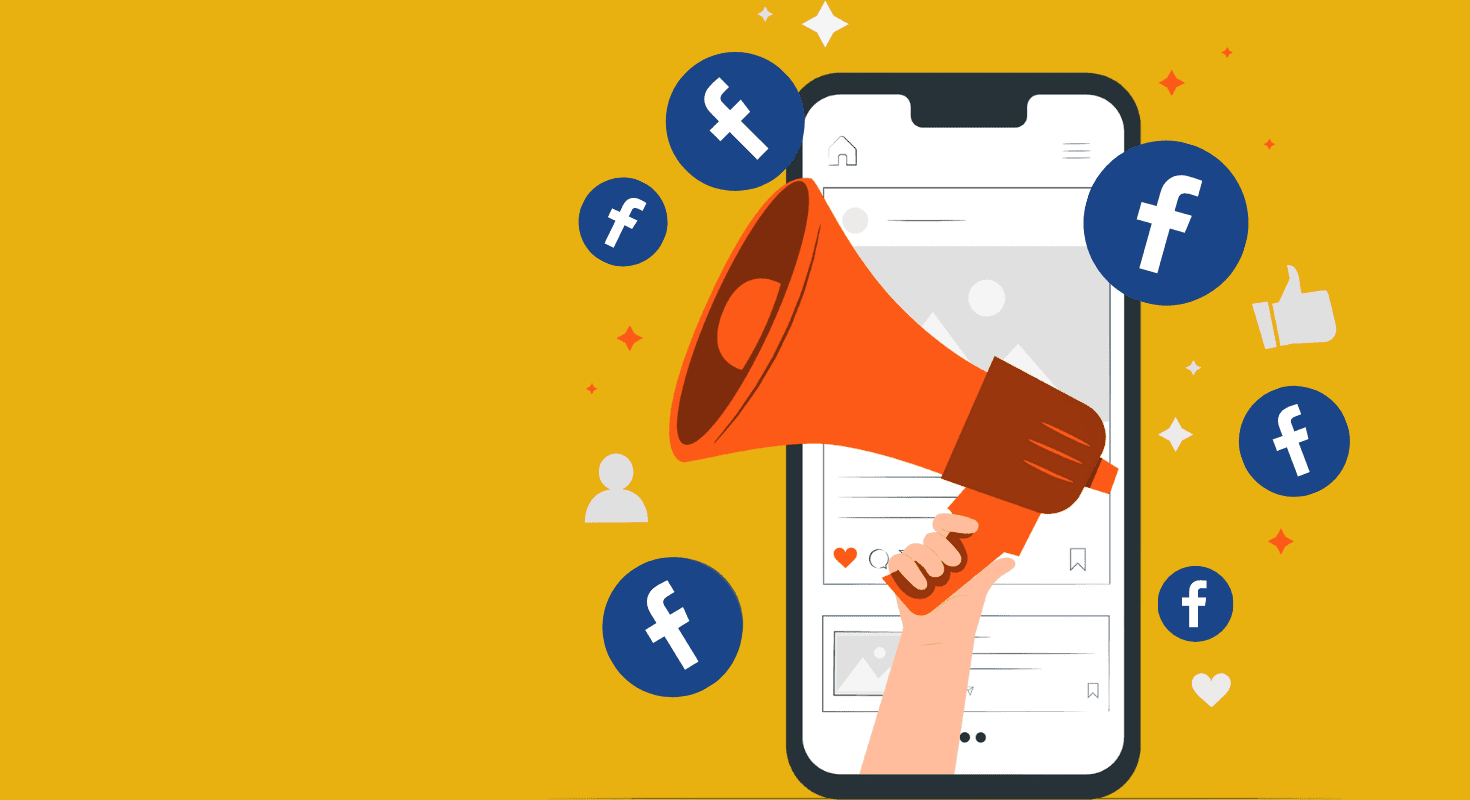
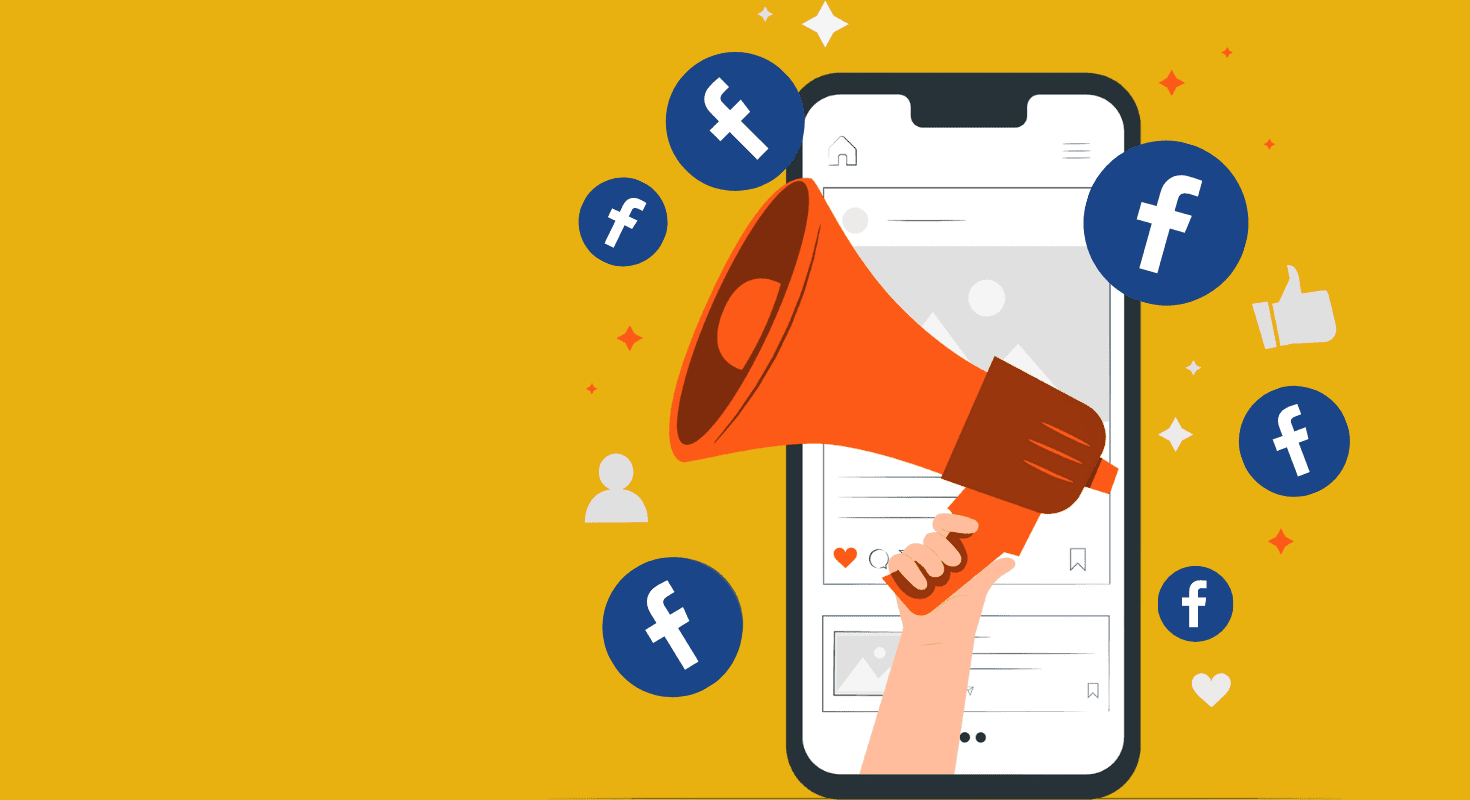
Are you looking for the best way to view Facebook Ads results in Google Analytics for measuring campaign performance?
With 2.91 billion monthly active users, Facebook is still the most popular social media platform in the world.
Facebook Ads lets your brand get its message in front of this audience.
Marketers can use Facebook's native Ads Manager tool to build campaigns and track results.
But while this is useful for seeing how users interact with ads on the social platform, it isn't as effective for tracking their behavior when they cross over to your website.
The solution: UTM parameters.
So in this article, we're going to discuss:
Then we'll wrap things up by showing you the best way to incorporate UTM data into your marketing reports.
This will help you see just how much your Facebook ads are contributing to your overall marketing strategy to help increase your return on ad spend and reach your goals faster.
Ready?
Let's get started.
What Is a UTM?
Urchin Tracking Modules (UTMs) are snippets of code that can be attached to the end of a URL to track results accurately in Google Analytics.
When a user clicks on a trackable link with a UTM parameter, Google Analytics is can segment the data to provide accurate tracking for campaign performance.
They can be used to track the performance of your Facebook advertising campaigns, ad sets, or even specific ads, helping you to optimize your strategy and your budget.
Before showing you how to create your own UTMs, let's first take a quick look at the benefits of using them.
Benefits of Using UTMs
Facebook Ads Manager is a great tool for tracking the performance of your ads on Facebook itself, but once a user leaves the social platform and lands on your website, they become harder to track.
Google Analytics does a decent job of identifying and segmenting traffic, but it isn't always accurate (and with the likes of Apple's iOS 14 update letting users to opt-out of being tracked, it's getting harder).

This becomes a problem when you want to drill down to see how many conversion events were a result of your Facebook ads.
However, using UTM parameters lets you get around this to track the whole customer journey.
Google Analytics can then accurately track users as they enter your site and show you how many conversions are coming from your Facebook ads.
This lets you optimize campaigns based on the best-performing ads to help increase conversions and make your budget go further.
Now that we've covered what UTMs are and why you should use them, let's take look at how to create them to track your Facebook Ads traffic in Google Analytics.
How To Create a UTM to Track Facebook Ads in Google Analytics
There are many UTM tools available for creating trackable links, but we'll show you how to set them up using the free Google Campaign URL builder.
There are 5 types of UTM parameters:
Campaign Source
Campaign Medium
Campaign Name
Campaign Term
Campaign Content
Source, Medium, and Name are mandatory parameters, while Term and Content offer additional ways to segment data even more.
Let's take a look at each of these in more detail as we walk you through how to build a UTM in 6 simple steps.
1) Add a Destination URL
First, you need to add your destination URL.
This will be the web page that you are promoting with your ads campaign.
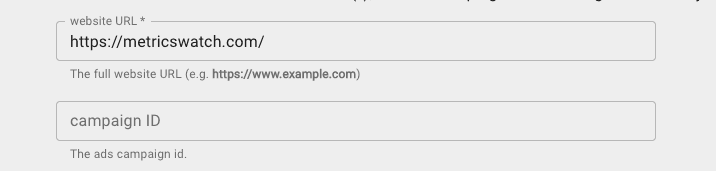
Underneath the website URL field, you will see an option to enter a campaign ID.
This field is not required, but it can be an extra identifier that large agencies and businesses may find useful.
2) Add a Campaign Source
Next, you need to add the Campaign Source parameter.
This is where you enter the name of the traffic source, such as newsletter, google, or (in this case) Facebook.
You will now be able to see a preview of your campaign URL with its first UTM parameter, utm_source:
3) Add a Campaign Medium
The Campaign Medium will help you identify the type of traffic coming from your link clicks.
For Facebook Ads, you'll want to choose something that makes sense, like paid ads, cpc, or ads.
This adds the utm_medium parameter to your campaign URL:
4) Add a Campaign Name
The Campaign Name parameter is used to identify which campaign your Facebook paid traffic is coming from.
This is the third and final mandatory parameter.
To avoid confusion and keep your data consistent, we recommend using the same name of your Facebook Ads campaign for this.
This adds the utm_campaign parameter to your campaign URL:
5) Add a Campaign Term
The Campaign Term parameter is the first optional parameter and is used for paid search campaigns.
Typically you would enter your targetted keywords from your cost-per-click (CPC) campaign here, or you can leave it blank for organic campaigns.
For Facebook Ads, we recommend using the name of your ad set in Ads Manager. This ensures that your campaign structure remains consistent across all of your data sources to avoid any confusion.
This adds the utm_term parameter to your campaign URL:
6) Add a Campaign Content
The Campaign Content parameter is the second optional parameter.
It is used to measure the performance of individual ads or when performing A/B split tests.
We recommend using the same ad name that you are using in Ads Manager for consistency.
This adds the utm_content parameter to your campaign URL:
Your URL now has all of the UTM parameters needed for accurate campaign tracking for your paid Facebook campaign.
Now, you just need to repeat this process for each ad in each ad set of your campaign.
We recommend keeping a record of your UTMs in a spreadsheet for future reference.
How To Share Your Generated Campaign URL
Now that your URL has been generated with its UTM parameters, it's ready for sharing.
Click the clipboard icon next to your generated URL to copy it, then paste it into your Facebook ad.
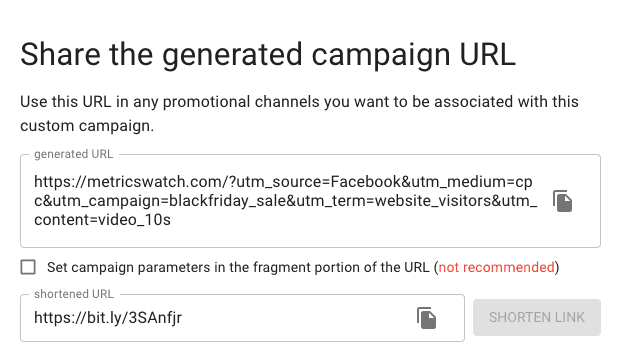
If you're sharing the link in organic posts, there is the option to shorten the URL to make it more attractive.
Click SHORTEN LINK and it will generate one for you.
This requires a connected bit.ly account.
If it's your first time, you'll be prompted to connect your profile or sign up for your free bit.ly account if you don't already have one.
Then it's ready to share!
Now that you know how to build and share your trackable, let's show you how to track your Facebook Ads traffic in Google Analytics.
How to Track Facebook Ads in Google Analytics with UTMs
To view the Facebook Ads data tracked from your UTMs inside Google Analytics, you'll need to first go to the home page.
From the left-hand side menu, click Acquisition:
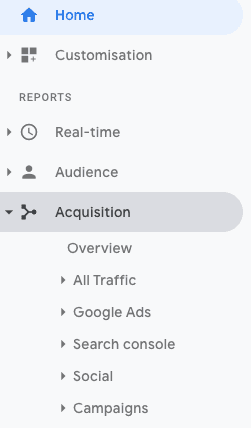
Open the Campaigns sub-heading and then click All Campaigns:
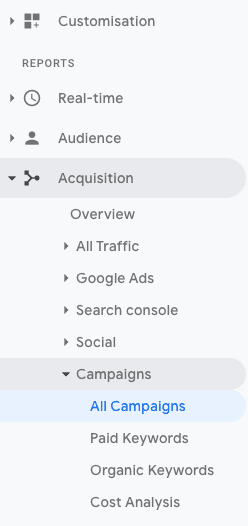
This will open up your Campaign dashboard.
It will show you a Primary Dimension, which will be set to Campaign by default.
You can change this to view Source, Medium, Source/Medium, or Other as you please.
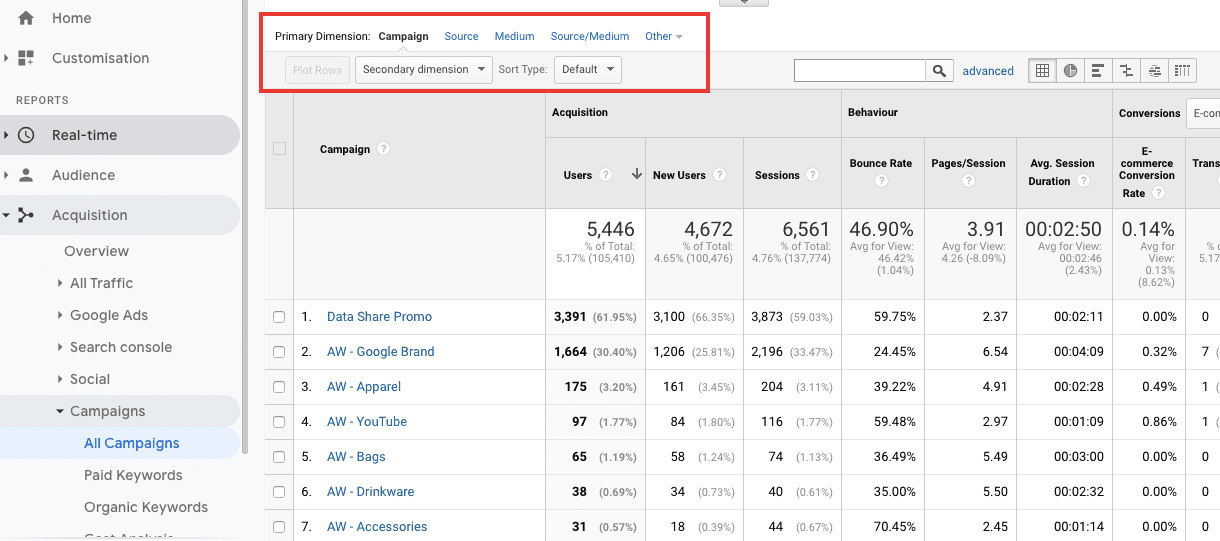
Leave it as Campaign for now, then click on the Secondary Dimension drop-down menu.
Here, you can start looking for specific UTMs to see how they're performing.
The most common method is to select Source/Medium as a secondary dimension, but this will vary based on your own specific needs.
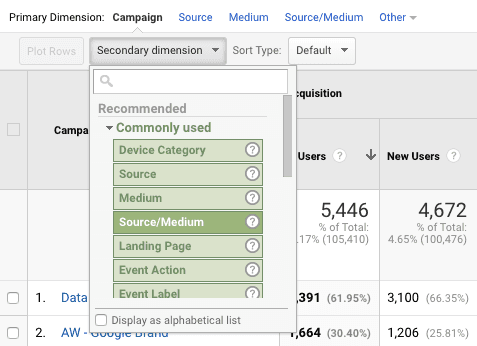
And there you have it.
By now you should know:
What a UTM is
What their benefits are
How to make them
Where to view your Facebook Ads campaign traffic in Google Analytics
But tracking your Facebook ad results alone doesn't tell the whole story...
You should also look at how they are performing compared to your other marketing efforts to see what is giving you the best return on investment to make your budget go further.
Cross-channel marketing reports are the best way to keep tabs on all of your marketing data across multiple channels, helping you identify opportunities and reach your goals faster.
And for that, there's no better tool than Metrics Watch:
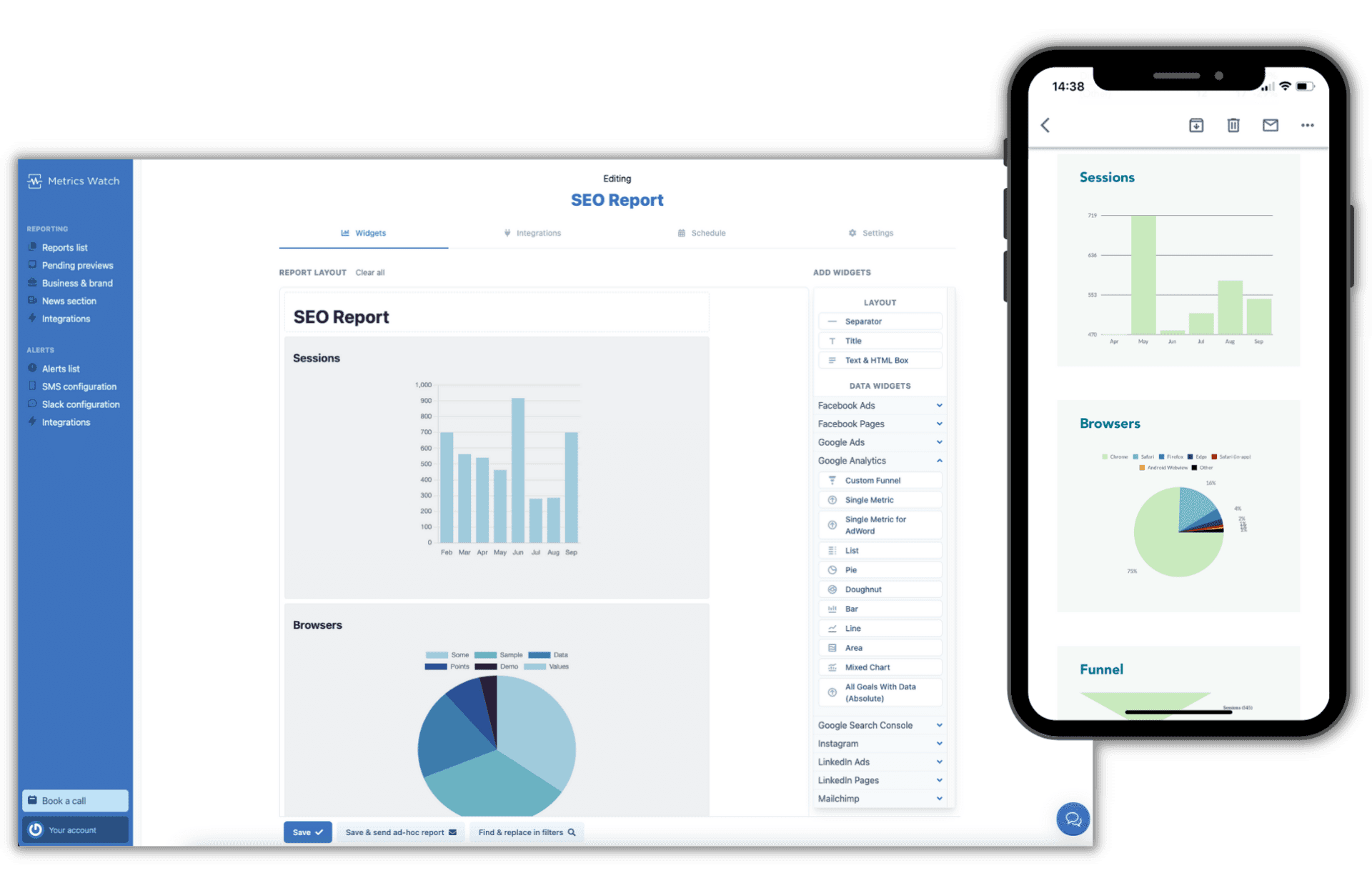
With Metrics Watch, you can create comprehensive marketing reports to track data from your favorite marketing channels, including:
Google Analytics
Facebook
Google Ads
Google Search Console
Instagram
Mailchimp
And more...
Create professional reports fast using a codeless drag-and-drop editor, then schedule them to be sent daily, weekly, or monthly to your team or clients.
Reports are sent by email in the body of the email itself, eliminating the need for pesky PDFs - just the data you need, straight to your inbox.
And that's it!
This has been our guide on how to track your Facebook ads in Google Analytics using UTMs.
We hope you found this useful. If you enjoyed this post then be sure to check out these other articles:
These additional resources have even more tips for getting the most out of Google Analytics and improving your Facebook Ads reporting.
Want to try Metrics Watch for yourself?
Start your 100% risk-free 14-day trial of Metrics Watch today (no credit card required)!
Start sending automated reports today
Start your free trial, no credit card required!
or
Start sending automated reports today
Start sending automated reports today
Start your free trial, no credit card required!
or
