How to Set Up Google Analytics Custom Alerts to Avoid Lost Sales
How to Set Up Google Analytics Custom Alerts to Avoid Lost Sales
How to Set Up Google Analytics Custom Alerts to Avoid Lost Sales
Are you trying to figure out how to set up custom alerts in Google Analytics?
Google Analytics is one of the most valuable tools in your marketing belt. And one of its most under-used features are alerts.
These notifications let you know when there’s any strange activity from your websites. In practical terms, this means knowing about any problems, bugs, or glitches that could cause problem with your website or checkout flow.
That’s why, in this post, we’re going to set up custom alerts in Google Analytics. Then we’ll briefly explain why you might want to take additional measures to ensure you see problems in real-time, rather than Google’s 24 hour delay.
Before we get started, though, let’s get clear on what Google Analytics are and why they’re so valuable.
What Are Google Analytics Custom Alerts?
Sometimes things go wrong. Your payment processor crashes, your sign-up form breaks, or your site’s connection to Google Analytics goes down, and you lose essential data.
And, sometimes, things go really right. Your marketing campaign goes viral, and you get lots of new hits. Your latest discount offer brings extra conversions. Your company gets a positive mention in the press and customers flock to your site.
In either scenario, you don’t want to wait until your next automated report to find out that something unusual is happening. You need to know straight away.
That’s where Google Analytics’ custom alerts come in.
You set the criteria, and Google Analytics pings you an email or text message when those conditions are met (text alerts are limited to the United States, just in case you are reading this from elsewhere and wondering why you’ve never seen that option).
You can set up custom alerts for pretty much any scenario that Google Analytics records relevant metrics for. Common options include spikes or dips in website traffic, goal conversions, or campaign referrals.
You can get smart with it too, and set up alerts that only look at traffic from specific sources. This is excellent for knowing whether your marketing campaigns are taking off or are missing in action.
And then there are the alerts that tell you something’s up with your website’s functionality, such as slow loading times or a sudden spike in bounce rate. Or when your website stops sending data to Google Analytics.
There are plenty of different options available.
However, a quick word of warning before you get started. As ever with Google Analytics, it can be easy to get carried away and set up alerts for absolutely everything. The trick is to decide which scenarios need your attention straight away and which can wait until your regular weekly report comes through.
Let’s dive into the tutorial.
How to Set Up Custom Alerts in Google Analytics
The good news is that it is comparatively simple to set up custom alerts in Google Analytics, especially if you’ve already mastered creating conversion goals and custom reports.
Note: This post is using the traditional Universal Analytics and not the new Google Analytics 4 roll-out. For a comparison of the two, check out this article: The New Google Analytics (G4): Should You Make the Switch?
Log into your Google Analytics account and make sure you are looking at the correct property and view.
In the menu on the left-hand side, click on Customization. It’s near the top, just underneath the Home link:
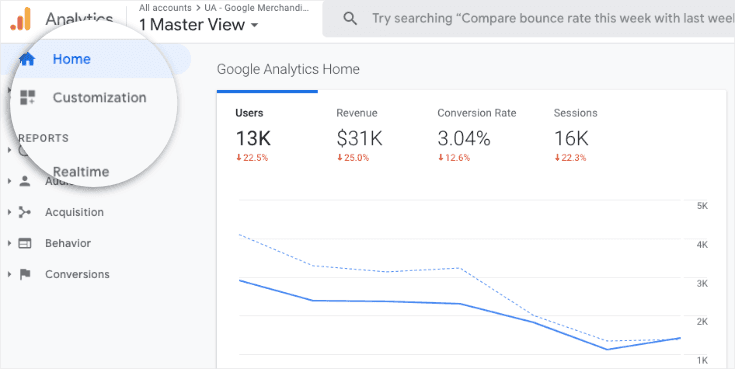
Click on Custom Alerts. Then click the Manage Custom Alerts button that appears under the title.
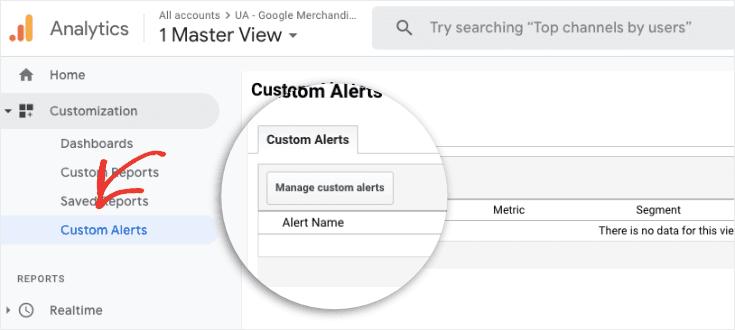
The next screen has a red button + NEW ALERT. Click here to set up your new alert.
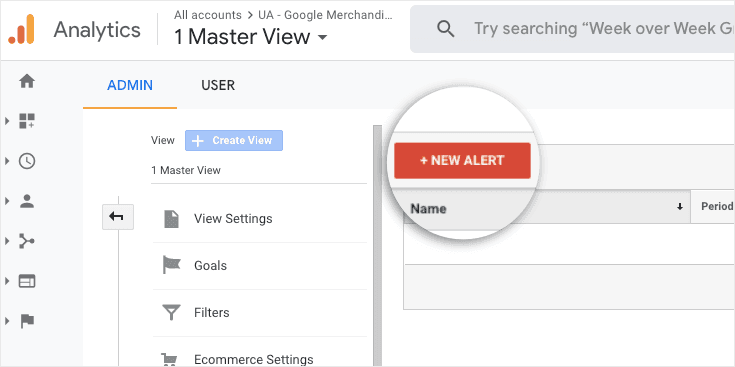
And your new alert will be ready to configure.
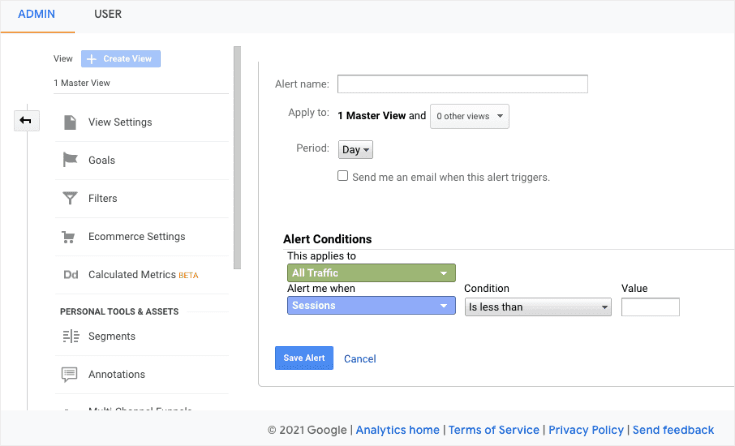
You’ll need to configure the following:
Start by giving your alert a name. This should be descriptive enough that you’ll know what it is for, even after you’ve set up a few more custom alerts.
You can also choose which views you want to apply your alert to. It will select the one you are using by default, but you can add another if necessary.
The next option is period. Do you want your alert to be based on daily, weekly, or monthly data?
Let’s be honest, for most alerts, your selection here is going to be daily. As long as you have automated weekly and monthly reports set up, you’ll mostly only need Google Analytics to send you custom alerts when there’s an immediate issue.
There aren’t many scenarios where you’ll want to wait any longer than a day to know there’s a problem. In fact, even a day might be too long in some cases. But that’s the minimum window we have, so let’s run with it.
Make sure you have the box ticked so that Google Analytics will send you an email when the alert conditions are met. If you are in America, you might want a text as well – just in case something goes wrong when you are away from your email for any length of time.
You have the option to send emails to more than one person, so you might want to add in your tech support team or sales team for some alerts.
Finally, you need to set up your alert conditions. This is the hardest part – deciding which scenarios will need your immediate attention and how to represent them in Google Analytics.
Firstly, you’ll need to decide whether you want the alert to apply to all your traffic or just to specific segments. Then you’ll set the criteria that need to be met to trigger the alert.
For example, a common custom alert is a decline in web traffic. Most website owners will want to know if there’s a sudden drop in visitors.
So, for this alert, you’d select it to apply to all traffic. You’d probably use sessions to measure traffic, and you could either set it to an absolute value, or a percentage decrease on the same day in the previous week. This last helps to account for weekly patterns – if your website is busier on weekends, for example.
Your alert might end up looking like this:
- Period: Day
- Applies to: All Traffic
- Alert me when: Sessions
- Condition: % decreases by more than
- Value: 20% (this is just an example. Choose a percentage that would fall outside the range of your usual fluctuation in traffic)
- Compared to: Same day in the previous week
On the other hand, you might want to know if you see a sudden spike in referrals from social media. Perhaps you’ve been planning a new launch or a clever new campaign.
In this case, you want to narrow down your alert criteria so that you’ll only receive a notification if there’s an increase in traffic clicking through for social media. Your alert might look more like this:
- Period: Day
- Applies to: Medium
- Condition: Matches regular expression
- Value: facebook|twitter|instagram|linkedin (add other social media platforms as needed)
- Alert me when: Sessions
- Condition: % increases by more than
Value: 10% (again, this is just an example. Set your percentage based on your regular range of traffic from social media)
- Compared to: Previous day
These are just a couple of examples – there are plenty of other scenarios you can track using custom alerts.
When you’re done, simply click Save and your alert will be set up!
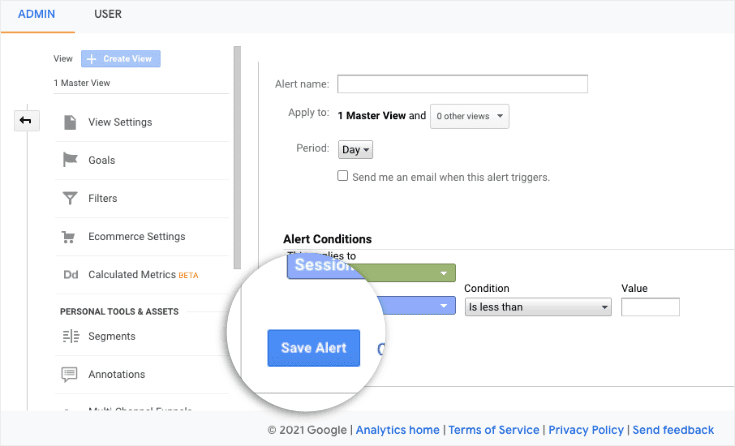
Before we finish though, I want to share a small reason why you might want to use a different tool for setting up Google Analytics alerts.
One Drawback to GA Alerts
One of the biggest problems with using alerts in Google Analytics is the delay at which you’ll receive them.
It’s unfortunately the case that Google won’t alert you of any problems with your data for 24 hours. While this may change in the future, it was built this way intentionally.
The engineer who had the idea for alerts has maintained that he was initially told “No.”
Why? Because if you alert people of abnormalities in their data, they won’t need to check in with their account on a regular basis. And if people break that habit, the overall use of Google Analytics would decrease.
So in the spirit of keeping this habit alive, Google made a compromise: create native alerts with a small delay.
While 24 hours doesn’t seem like a long time, even a few hours can wreak havoc on your website. Think I’m being dramatic? Just check out this story of a customer who lost more than $80,000 on Black Friday from a bug in his shopping cart.
This is why I built Metrics Watch alerts. With Metrics Watch, you can set up custom Google Analytics alerts with one crucial difference: this alerts you in real-time.
That means you can quickly and easily create real-time Google Analytics alerts and never worry about losing traffic, conversions, or sales again. Metrics Watch will monitor your Google Analytics activity, and notify you if there are any abnormal fluctuations based on your alert’s configuration.
And that’s all for today! I hope this post has helped you learn how to set up alerts in Google Analytics.
If you enjoyed this post, you definitely need to check out the following resources:
These posts will have even more information on how you can leverage the power of Google Analytics to get more from your marketing/sales strategy.
Want to see what Metrics Watch looks like in action? Click below to start your 100% risk-free Metrics Watch trial (no credit card required):
Are you trying to figure out how to set up custom alerts in Google Analytics?
Google Analytics is one of the most valuable tools in your marketing belt. And one of its most under-used features are alerts.
These notifications let you know when there’s any strange activity from your websites. In practical terms, this means knowing about any problems, bugs, or glitches that could cause problem with your website or checkout flow.
That’s why, in this post, we’re going to set up custom alerts in Google Analytics. Then we’ll briefly explain why you might want to take additional measures to ensure you see problems in real-time, rather than Google’s 24 hour delay.
Before we get started, though, let’s get clear on what Google Analytics are and why they’re so valuable.
What Are Google Analytics Custom Alerts?
Sometimes things go wrong. Your payment processor crashes, your sign-up form breaks, or your site’s connection to Google Analytics goes down, and you lose essential data.
And, sometimes, things go really right. Your marketing campaign goes viral, and you get lots of new hits. Your latest discount offer brings extra conversions. Your company gets a positive mention in the press and customers flock to your site.
In either scenario, you don’t want to wait until your next automated report to find out that something unusual is happening. You need to know straight away.
That’s where Google Analytics’ custom alerts come in.
You set the criteria, and Google Analytics pings you an email or text message when those conditions are met (text alerts are limited to the United States, just in case you are reading this from elsewhere and wondering why you’ve never seen that option).
You can set up custom alerts for pretty much any scenario that Google Analytics records relevant metrics for. Common options include spikes or dips in website traffic, goal conversions, or campaign referrals.
You can get smart with it too, and set up alerts that only look at traffic from specific sources. This is excellent for knowing whether your marketing campaigns are taking off or are missing in action.
And then there are the alerts that tell you something’s up with your website’s functionality, such as slow loading times or a sudden spike in bounce rate. Or when your website stops sending data to Google Analytics.
There are plenty of different options available.
However, a quick word of warning before you get started. As ever with Google Analytics, it can be easy to get carried away and set up alerts for absolutely everything. The trick is to decide which scenarios need your attention straight away and which can wait until your regular weekly report comes through.
Let’s dive into the tutorial.
How to Set Up Custom Alerts in Google Analytics
The good news is that it is comparatively simple to set up custom alerts in Google Analytics, especially if you’ve already mastered creating conversion goals and custom reports.
Note: This post is using the traditional Universal Analytics and not the new Google Analytics 4 roll-out. For a comparison of the two, check out this article: The New Google Analytics (G4): Should You Make the Switch?
Log into your Google Analytics account and make sure you are looking at the correct property and view.
In the menu on the left-hand side, click on Customization. It’s near the top, just underneath the Home link:
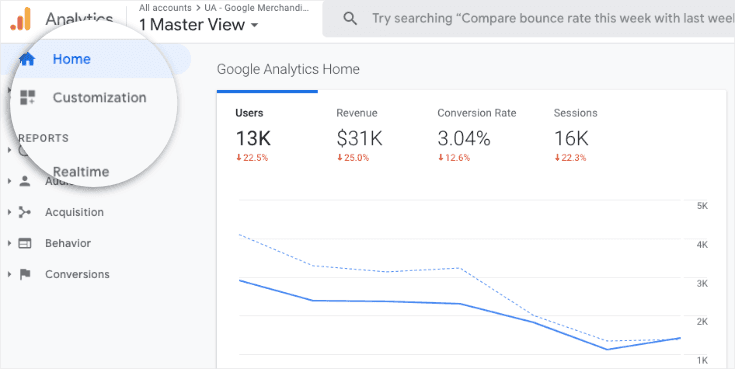
Click on Custom Alerts. Then click the Manage Custom Alerts button that appears under the title.
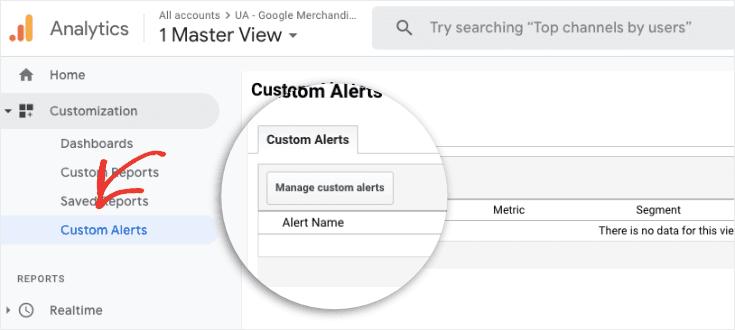
The next screen has a red button + NEW ALERT. Click here to set up your new alert.
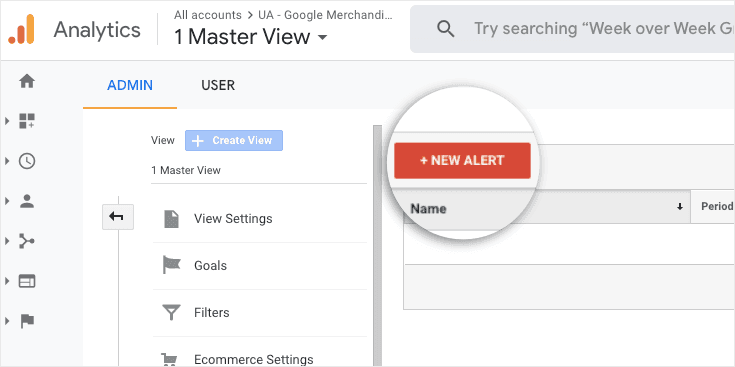
And your new alert will be ready to configure.
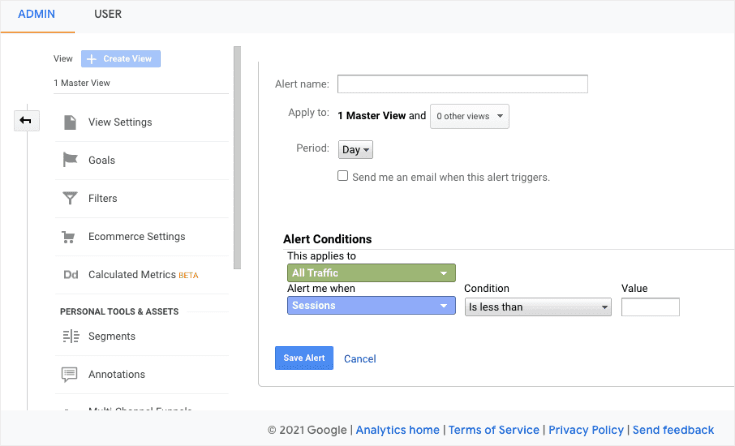
You’ll need to configure the following:
Start by giving your alert a name. This should be descriptive enough that you’ll know what it is for, even after you’ve set up a few more custom alerts.
You can also choose which views you want to apply your alert to. It will select the one you are using by default, but you can add another if necessary.
The next option is period. Do you want your alert to be based on daily, weekly, or monthly data?
Let’s be honest, for most alerts, your selection here is going to be daily. As long as you have automated weekly and monthly reports set up, you’ll mostly only need Google Analytics to send you custom alerts when there’s an immediate issue.
There aren’t many scenarios where you’ll want to wait any longer than a day to know there’s a problem. In fact, even a day might be too long in some cases. But that’s the minimum window we have, so let’s run with it.
Make sure you have the box ticked so that Google Analytics will send you an email when the alert conditions are met. If you are in America, you might want a text as well – just in case something goes wrong when you are away from your email for any length of time.
You have the option to send emails to more than one person, so you might want to add in your tech support team or sales team for some alerts.
Finally, you need to set up your alert conditions. This is the hardest part – deciding which scenarios will need your immediate attention and how to represent them in Google Analytics.
Firstly, you’ll need to decide whether you want the alert to apply to all your traffic or just to specific segments. Then you’ll set the criteria that need to be met to trigger the alert.
For example, a common custom alert is a decline in web traffic. Most website owners will want to know if there’s a sudden drop in visitors.
So, for this alert, you’d select it to apply to all traffic. You’d probably use sessions to measure traffic, and you could either set it to an absolute value, or a percentage decrease on the same day in the previous week. This last helps to account for weekly patterns – if your website is busier on weekends, for example.
Your alert might end up looking like this:
- Period: Day
- Applies to: All Traffic
- Alert me when: Sessions
- Condition: % decreases by more than
- Value: 20% (this is just an example. Choose a percentage that would fall outside the range of your usual fluctuation in traffic)
- Compared to: Same day in the previous week
On the other hand, you might want to know if you see a sudden spike in referrals from social media. Perhaps you’ve been planning a new launch or a clever new campaign.
In this case, you want to narrow down your alert criteria so that you’ll only receive a notification if there’s an increase in traffic clicking through for social media. Your alert might look more like this:
- Period: Day
- Applies to: Medium
- Condition: Matches regular expression
- Value: facebook|twitter|instagram|linkedin (add other social media platforms as needed)
- Alert me when: Sessions
- Condition: % increases by more than
Value: 10% (again, this is just an example. Set your percentage based on your regular range of traffic from social media)
- Compared to: Previous day
These are just a couple of examples – there are plenty of other scenarios you can track using custom alerts.
When you’re done, simply click Save and your alert will be set up!
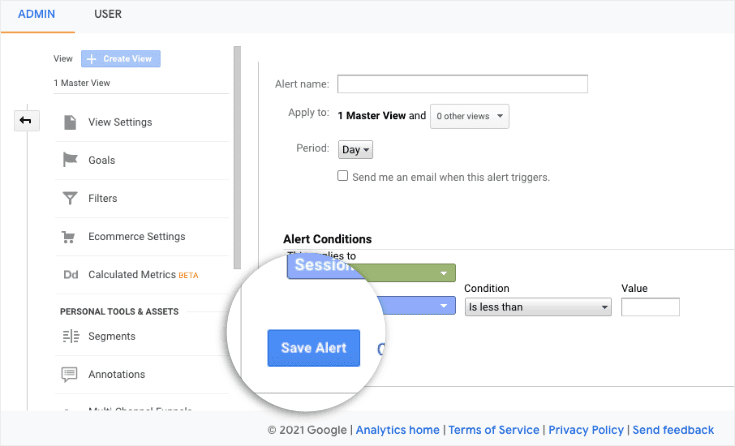
Before we finish though, I want to share a small reason why you might want to use a different tool for setting up Google Analytics alerts.
One Drawback to GA Alerts
One of the biggest problems with using alerts in Google Analytics is the delay at which you’ll receive them.
It’s unfortunately the case that Google won’t alert you of any problems with your data for 24 hours. While this may change in the future, it was built this way intentionally.
The engineer who had the idea for alerts has maintained that he was initially told “No.”
Why? Because if you alert people of abnormalities in their data, they won’t need to check in with their account on a regular basis. And if people break that habit, the overall use of Google Analytics would decrease.
So in the spirit of keeping this habit alive, Google made a compromise: create native alerts with a small delay.
While 24 hours doesn’t seem like a long time, even a few hours can wreak havoc on your website. Think I’m being dramatic? Just check out this story of a customer who lost more than $80,000 on Black Friday from a bug in his shopping cart.
This is why I built Metrics Watch alerts. With Metrics Watch, you can set up custom Google Analytics alerts with one crucial difference: this alerts you in real-time.
That means you can quickly and easily create real-time Google Analytics alerts and never worry about losing traffic, conversions, or sales again. Metrics Watch will monitor your Google Analytics activity, and notify you if there are any abnormal fluctuations based on your alert’s configuration.
And that’s all for today! I hope this post has helped you learn how to set up alerts in Google Analytics.
If you enjoyed this post, you definitely need to check out the following resources:
These posts will have even more information on how you can leverage the power of Google Analytics to get more from your marketing/sales strategy.
Want to see what Metrics Watch looks like in action? Click below to start your 100% risk-free Metrics Watch trial (no credit card required):
Are you trying to figure out how to set up custom alerts in Google Analytics?
Google Analytics is one of the most valuable tools in your marketing belt. And one of its most under-used features are alerts.
These notifications let you know when there’s any strange activity from your websites. In practical terms, this means knowing about any problems, bugs, or glitches that could cause problem with your website or checkout flow.
That’s why, in this post, we’re going to set up custom alerts in Google Analytics. Then we’ll briefly explain why you might want to take additional measures to ensure you see problems in real-time, rather than Google’s 24 hour delay.
Before we get started, though, let’s get clear on what Google Analytics are and why they’re so valuable.
What Are Google Analytics Custom Alerts?
Sometimes things go wrong. Your payment processor crashes, your sign-up form breaks, or your site’s connection to Google Analytics goes down, and you lose essential data.
And, sometimes, things go really right. Your marketing campaign goes viral, and you get lots of new hits. Your latest discount offer brings extra conversions. Your company gets a positive mention in the press and customers flock to your site.
In either scenario, you don’t want to wait until your next automated report to find out that something unusual is happening. You need to know straight away.
That’s where Google Analytics’ custom alerts come in.
You set the criteria, and Google Analytics pings you an email or text message when those conditions are met (text alerts are limited to the United States, just in case you are reading this from elsewhere and wondering why you’ve never seen that option).
You can set up custom alerts for pretty much any scenario that Google Analytics records relevant metrics for. Common options include spikes or dips in website traffic, goal conversions, or campaign referrals.
You can get smart with it too, and set up alerts that only look at traffic from specific sources. This is excellent for knowing whether your marketing campaigns are taking off or are missing in action.
And then there are the alerts that tell you something’s up with your website’s functionality, such as slow loading times or a sudden spike in bounce rate. Or when your website stops sending data to Google Analytics.
There are plenty of different options available.
However, a quick word of warning before you get started. As ever with Google Analytics, it can be easy to get carried away and set up alerts for absolutely everything. The trick is to decide which scenarios need your attention straight away and which can wait until your regular weekly report comes through.
Let’s dive into the tutorial.
How to Set Up Custom Alerts in Google Analytics
The good news is that it is comparatively simple to set up custom alerts in Google Analytics, especially if you’ve already mastered creating conversion goals and custom reports.
Note: This post is using the traditional Universal Analytics and not the new Google Analytics 4 roll-out. For a comparison of the two, check out this article: The New Google Analytics (G4): Should You Make the Switch?
Log into your Google Analytics account and make sure you are looking at the correct property and view.
In the menu on the left-hand side, click on Customization. It’s near the top, just underneath the Home link:
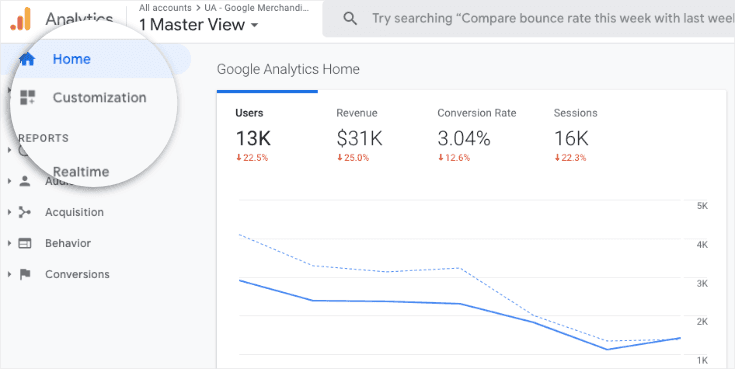
Click on Custom Alerts. Then click the Manage Custom Alerts button that appears under the title.
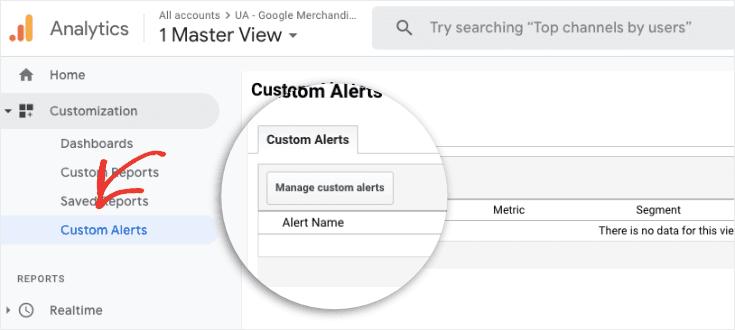
The next screen has a red button + NEW ALERT. Click here to set up your new alert.
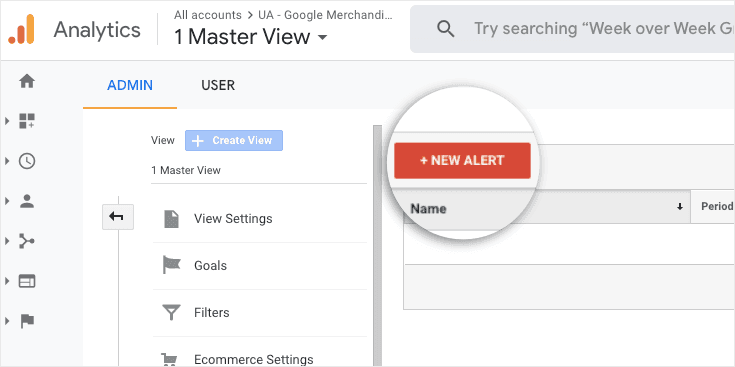
And your new alert will be ready to configure.
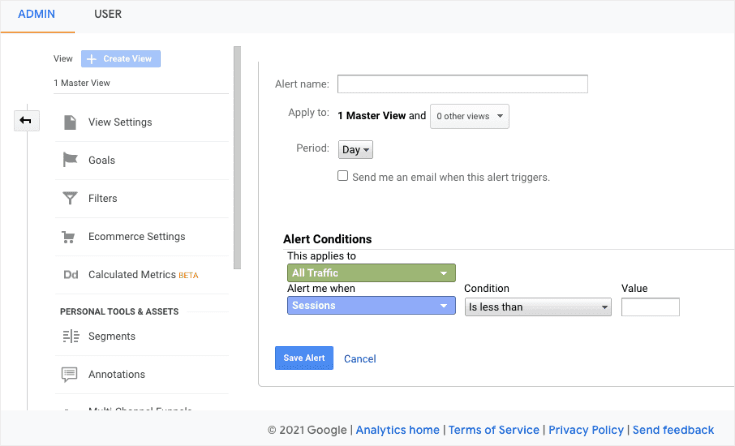
You’ll need to configure the following:
Start by giving your alert a name. This should be descriptive enough that you’ll know what it is for, even after you’ve set up a few more custom alerts.
You can also choose which views you want to apply your alert to. It will select the one you are using by default, but you can add another if necessary.
The next option is period. Do you want your alert to be based on daily, weekly, or monthly data?
Let’s be honest, for most alerts, your selection here is going to be daily. As long as you have automated weekly and monthly reports set up, you’ll mostly only need Google Analytics to send you custom alerts when there’s an immediate issue.
There aren’t many scenarios where you’ll want to wait any longer than a day to know there’s a problem. In fact, even a day might be too long in some cases. But that’s the minimum window we have, so let’s run with it.
Make sure you have the box ticked so that Google Analytics will send you an email when the alert conditions are met. If you are in America, you might want a text as well – just in case something goes wrong when you are away from your email for any length of time.
You have the option to send emails to more than one person, so you might want to add in your tech support team or sales team for some alerts.
Finally, you need to set up your alert conditions. This is the hardest part – deciding which scenarios will need your immediate attention and how to represent them in Google Analytics.
Firstly, you’ll need to decide whether you want the alert to apply to all your traffic or just to specific segments. Then you’ll set the criteria that need to be met to trigger the alert.
For example, a common custom alert is a decline in web traffic. Most website owners will want to know if there’s a sudden drop in visitors.
So, for this alert, you’d select it to apply to all traffic. You’d probably use sessions to measure traffic, and you could either set it to an absolute value, or a percentage decrease on the same day in the previous week. This last helps to account for weekly patterns – if your website is busier on weekends, for example.
Your alert might end up looking like this:
- Period: Day
- Applies to: All Traffic
- Alert me when: Sessions
- Condition: % decreases by more than
- Value: 20% (this is just an example. Choose a percentage that would fall outside the range of your usual fluctuation in traffic)
- Compared to: Same day in the previous week
On the other hand, you might want to know if you see a sudden spike in referrals from social media. Perhaps you’ve been planning a new launch or a clever new campaign.
In this case, you want to narrow down your alert criteria so that you’ll only receive a notification if there’s an increase in traffic clicking through for social media. Your alert might look more like this:
- Period: Day
- Applies to: Medium
- Condition: Matches regular expression
- Value: facebook|twitter|instagram|linkedin (add other social media platforms as needed)
- Alert me when: Sessions
- Condition: % increases by more than
Value: 10% (again, this is just an example. Set your percentage based on your regular range of traffic from social media)
- Compared to: Previous day
These are just a couple of examples – there are plenty of other scenarios you can track using custom alerts.
When you’re done, simply click Save and your alert will be set up!
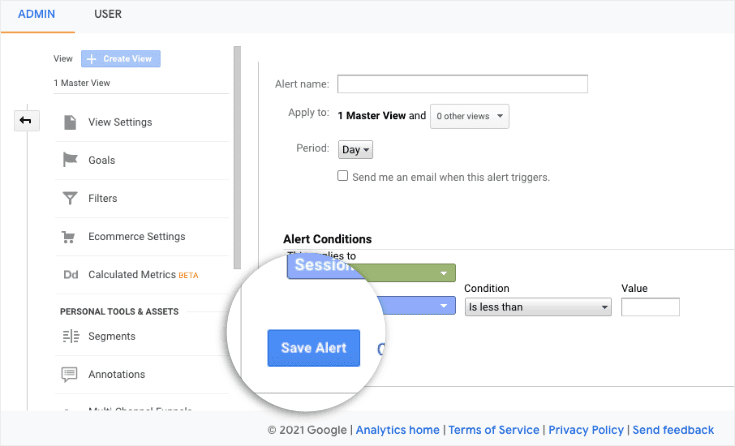
Before we finish though, I want to share a small reason why you might want to use a different tool for setting up Google Analytics alerts.
One Drawback to GA Alerts
One of the biggest problems with using alerts in Google Analytics is the delay at which you’ll receive them.
It’s unfortunately the case that Google won’t alert you of any problems with your data for 24 hours. While this may change in the future, it was built this way intentionally.
The engineer who had the idea for alerts has maintained that he was initially told “No.”
Why? Because if you alert people of abnormalities in their data, they won’t need to check in with their account on a regular basis. And if people break that habit, the overall use of Google Analytics would decrease.
So in the spirit of keeping this habit alive, Google made a compromise: create native alerts with a small delay.
While 24 hours doesn’t seem like a long time, even a few hours can wreak havoc on your website. Think I’m being dramatic? Just check out this story of a customer who lost more than $80,000 on Black Friday from a bug in his shopping cart.
This is why I built Metrics Watch alerts. With Metrics Watch, you can set up custom Google Analytics alerts with one crucial difference: this alerts you in real-time.
That means you can quickly and easily create real-time Google Analytics alerts and never worry about losing traffic, conversions, or sales again. Metrics Watch will monitor your Google Analytics activity, and notify you if there are any abnormal fluctuations based on your alert’s configuration.
And that’s all for today! I hope this post has helped you learn how to set up alerts in Google Analytics.
If you enjoyed this post, you definitely need to check out the following resources:
These posts will have even more information on how you can leverage the power of Google Analytics to get more from your marketing/sales strategy.
Want to see what Metrics Watch looks like in action? Click below to start your 100% risk-free Metrics Watch trial (no credit card required):
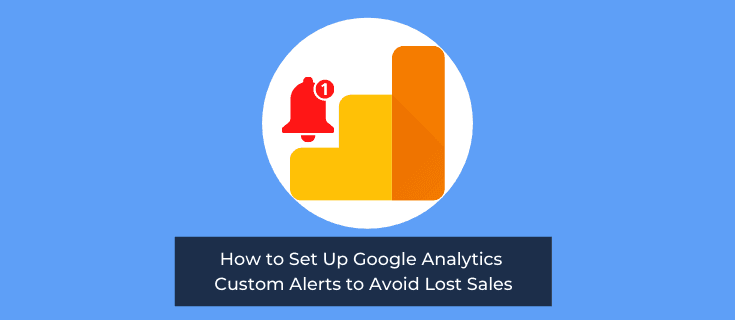
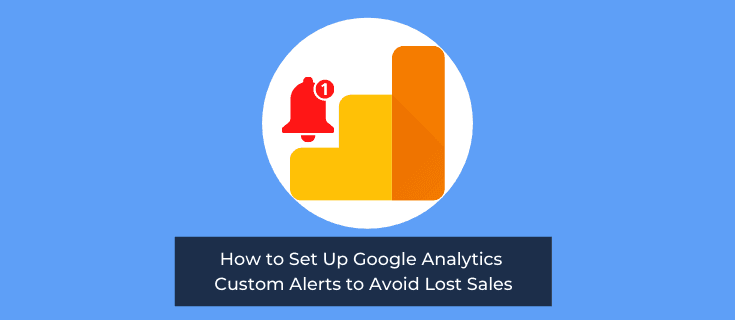
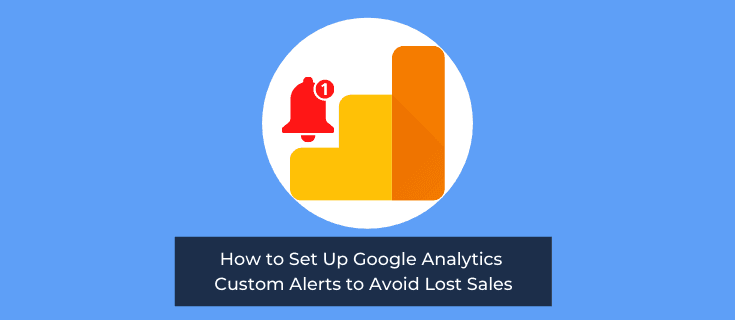
Are you trying to figure out how to set up custom alerts in Google Analytics?
Google Analytics is one of the most valuable tools in your marketing belt. And one of its most under-used features are alerts.
These notifications let you know when there’s any strange activity from your websites. In practical terms, this means knowing about any problems, bugs, or glitches that could cause problem with your website or checkout flow.
That’s why, in this post, we’re going to set up custom alerts in Google Analytics. Then we’ll briefly explain why you might want to take additional measures to ensure you see problems in real-time, rather than Google’s 24 hour delay.
Before we get started, though, let’s get clear on what Google Analytics are and why they’re so valuable.
What Are Google Analytics Custom Alerts?
Sometimes things go wrong. Your payment processor crashes, your sign-up form breaks, or your site’s connection to Google Analytics goes down, and you lose essential data.
And, sometimes, things go really right. Your marketing campaign goes viral, and you get lots of new hits. Your latest discount offer brings extra conversions. Your company gets a positive mention in the press and customers flock to your site.
In either scenario, you don’t want to wait until your next automated report to find out that something unusual is happening. You need to know straight away.
That’s where Google Analytics’ custom alerts come in.
You set the criteria, and Google Analytics pings you an email or text message when those conditions are met (text alerts are limited to the United States, just in case you are reading this from elsewhere and wondering why you’ve never seen that option).
You can set up custom alerts for pretty much any scenario that Google Analytics records relevant metrics for. Common options include spikes or dips in website traffic, goal conversions, or campaign referrals.
You can get smart with it too, and set up alerts that only look at traffic from specific sources. This is excellent for knowing whether your marketing campaigns are taking off or are missing in action.
And then there are the alerts that tell you something’s up with your website’s functionality, such as slow loading times or a sudden spike in bounce rate. Or when your website stops sending data to Google Analytics.
There are plenty of different options available.
However, a quick word of warning before you get started. As ever with Google Analytics, it can be easy to get carried away and set up alerts for absolutely everything. The trick is to decide which scenarios need your attention straight away and which can wait until your regular weekly report comes through.
Let’s dive into the tutorial.
How to Set Up Custom Alerts in Google Analytics
The good news is that it is comparatively simple to set up custom alerts in Google Analytics, especially if you’ve already mastered creating conversion goals and custom reports.
Note: This post is using the traditional Universal Analytics and not the new Google Analytics 4 roll-out. For a comparison of the two, check out this article: The New Google Analytics (G4): Should You Make the Switch?
Log into your Google Analytics account and make sure you are looking at the correct property and view.
In the menu on the left-hand side, click on Customization. It’s near the top, just underneath the Home link:
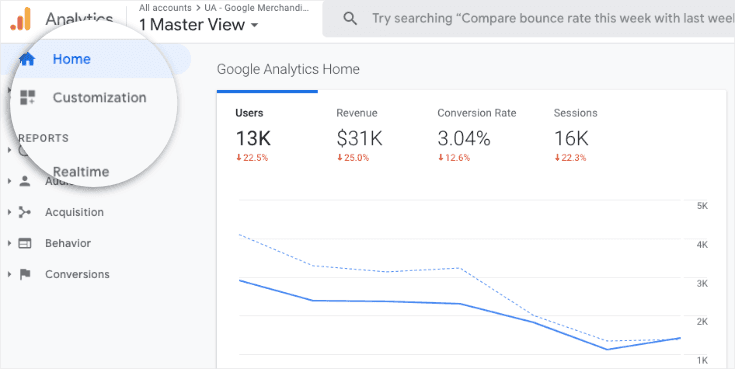
Click on Custom Alerts. Then click the Manage Custom Alerts button that appears under the title.
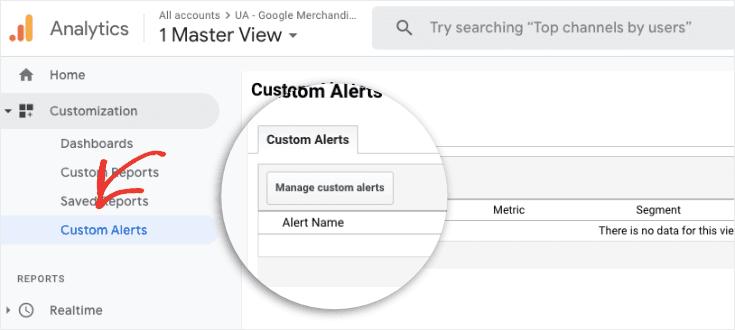
The next screen has a red button + NEW ALERT. Click here to set up your new alert.
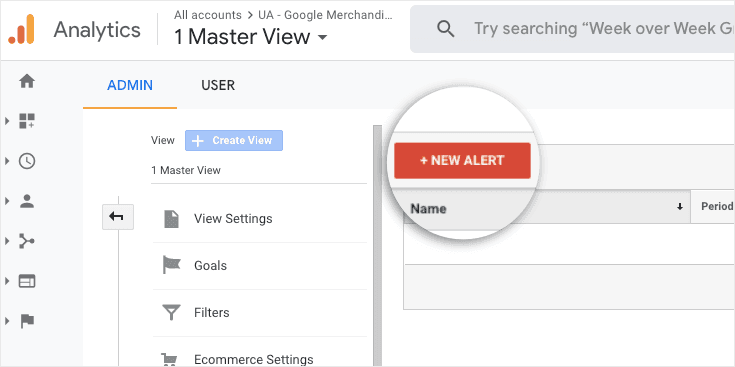
And your new alert will be ready to configure.
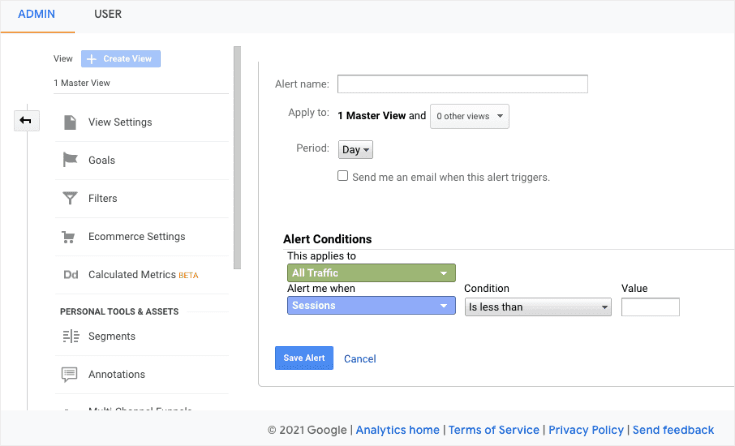
You’ll need to configure the following:
Start by giving your alert a name. This should be descriptive enough that you’ll know what it is for, even after you’ve set up a few more custom alerts.
You can also choose which views you want to apply your alert to. It will select the one you are using by default, but you can add another if necessary.
The next option is period. Do you want your alert to be based on daily, weekly, or monthly data?
Let’s be honest, for most alerts, your selection here is going to be daily. As long as you have automated weekly and monthly reports set up, you’ll mostly only need Google Analytics to send you custom alerts when there’s an immediate issue.
There aren’t many scenarios where you’ll want to wait any longer than a day to know there’s a problem. In fact, even a day might be too long in some cases. But that’s the minimum window we have, so let’s run with it.
Make sure you have the box ticked so that Google Analytics will send you an email when the alert conditions are met. If you are in America, you might want a text as well – just in case something goes wrong when you are away from your email for any length of time.
You have the option to send emails to more than one person, so you might want to add in your tech support team or sales team for some alerts.
Finally, you need to set up your alert conditions. This is the hardest part – deciding which scenarios will need your immediate attention and how to represent them in Google Analytics.
Firstly, you’ll need to decide whether you want the alert to apply to all your traffic or just to specific segments. Then you’ll set the criteria that need to be met to trigger the alert.
For example, a common custom alert is a decline in web traffic. Most website owners will want to know if there’s a sudden drop in visitors.
So, for this alert, you’d select it to apply to all traffic. You’d probably use sessions to measure traffic, and you could either set it to an absolute value, or a percentage decrease on the same day in the previous week. This last helps to account for weekly patterns – if your website is busier on weekends, for example.
Your alert might end up looking like this:
- Period: Day
- Applies to: All Traffic
- Alert me when: Sessions
- Condition: % decreases by more than
- Value: 20% (this is just an example. Choose a percentage that would fall outside the range of your usual fluctuation in traffic)
- Compared to: Same day in the previous week
On the other hand, you might want to know if you see a sudden spike in referrals from social media. Perhaps you’ve been planning a new launch or a clever new campaign.
In this case, you want to narrow down your alert criteria so that you’ll only receive a notification if there’s an increase in traffic clicking through for social media. Your alert might look more like this:
- Period: Day
- Applies to: Medium
- Condition: Matches regular expression
- Value: facebook|twitter|instagram|linkedin (add other social media platforms as needed)
- Alert me when: Sessions
- Condition: % increases by more than
Value: 10% (again, this is just an example. Set your percentage based on your regular range of traffic from social media)
- Compared to: Previous day
These are just a couple of examples – there are plenty of other scenarios you can track using custom alerts.
When you’re done, simply click Save and your alert will be set up!
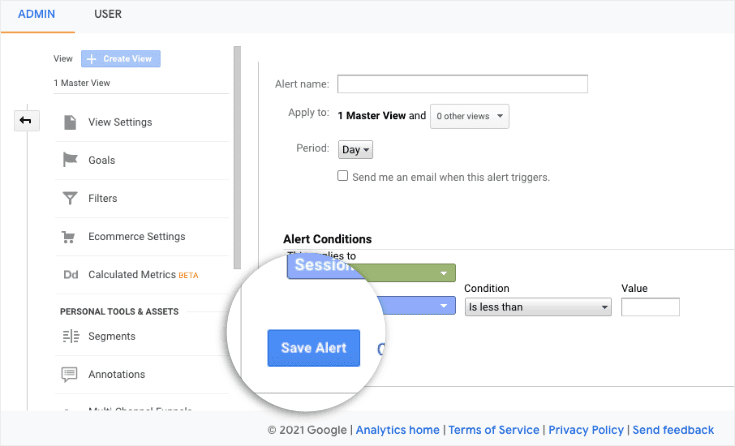
Before we finish though, I want to share a small reason why you might want to use a different tool for setting up Google Analytics alerts.
One Drawback to GA Alerts
One of the biggest problems with using alerts in Google Analytics is the delay at which you’ll receive them.
It’s unfortunately the case that Google won’t alert you of any problems with your data for 24 hours. While this may change in the future, it was built this way intentionally.
The engineer who had the idea for alerts has maintained that he was initially told “No.”
Why? Because if you alert people of abnormalities in their data, they won’t need to check in with their account on a regular basis. And if people break that habit, the overall use of Google Analytics would decrease.
So in the spirit of keeping this habit alive, Google made a compromise: create native alerts with a small delay.
While 24 hours doesn’t seem like a long time, even a few hours can wreak havoc on your website. Think I’m being dramatic? Just check out this story of a customer who lost more than $80,000 on Black Friday from a bug in his shopping cart.
This is why I built Metrics Watch alerts. With Metrics Watch, you can set up custom Google Analytics alerts with one crucial difference: this alerts you in real-time.
That means you can quickly and easily create real-time Google Analytics alerts and never worry about losing traffic, conversions, or sales again. Metrics Watch will monitor your Google Analytics activity, and notify you if there are any abnormal fluctuations based on your alert’s configuration.
And that’s all for today! I hope this post has helped you learn how to set up alerts in Google Analytics.
If you enjoyed this post, you definitely need to check out the following resources:
These posts will have even more information on how you can leverage the power of Google Analytics to get more from your marketing/sales strategy.
Want to see what Metrics Watch looks like in action? Click below to start your 100% risk-free Metrics Watch trial (no credit card required):
Start sending automated reports today
Start your free trial, no credit card required!
or
Start sending automated reports today
Start sending automated reports today
Start your free trial, no credit card required!
or
